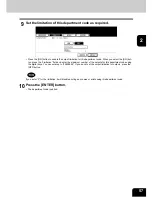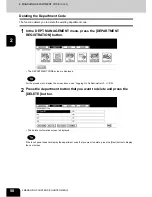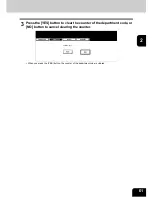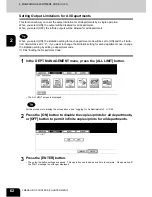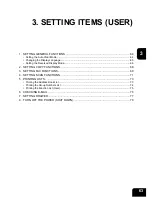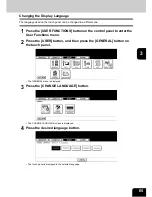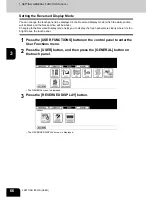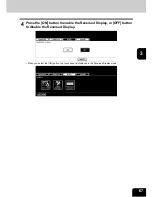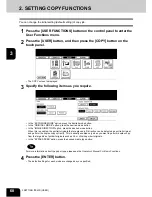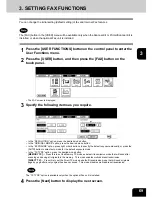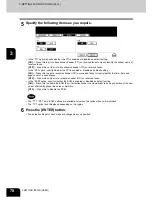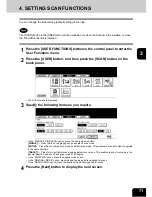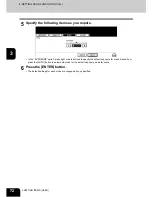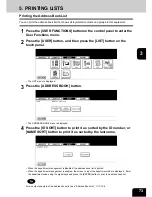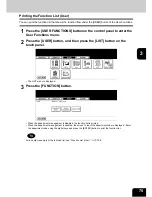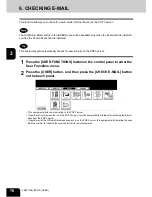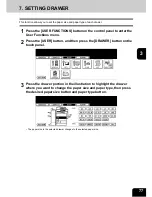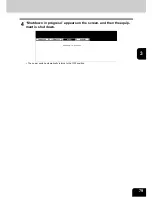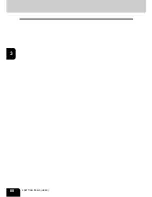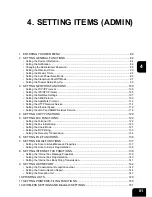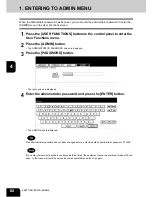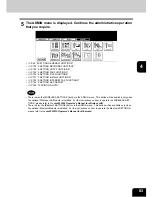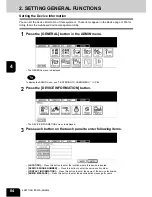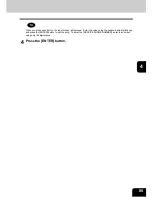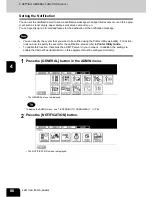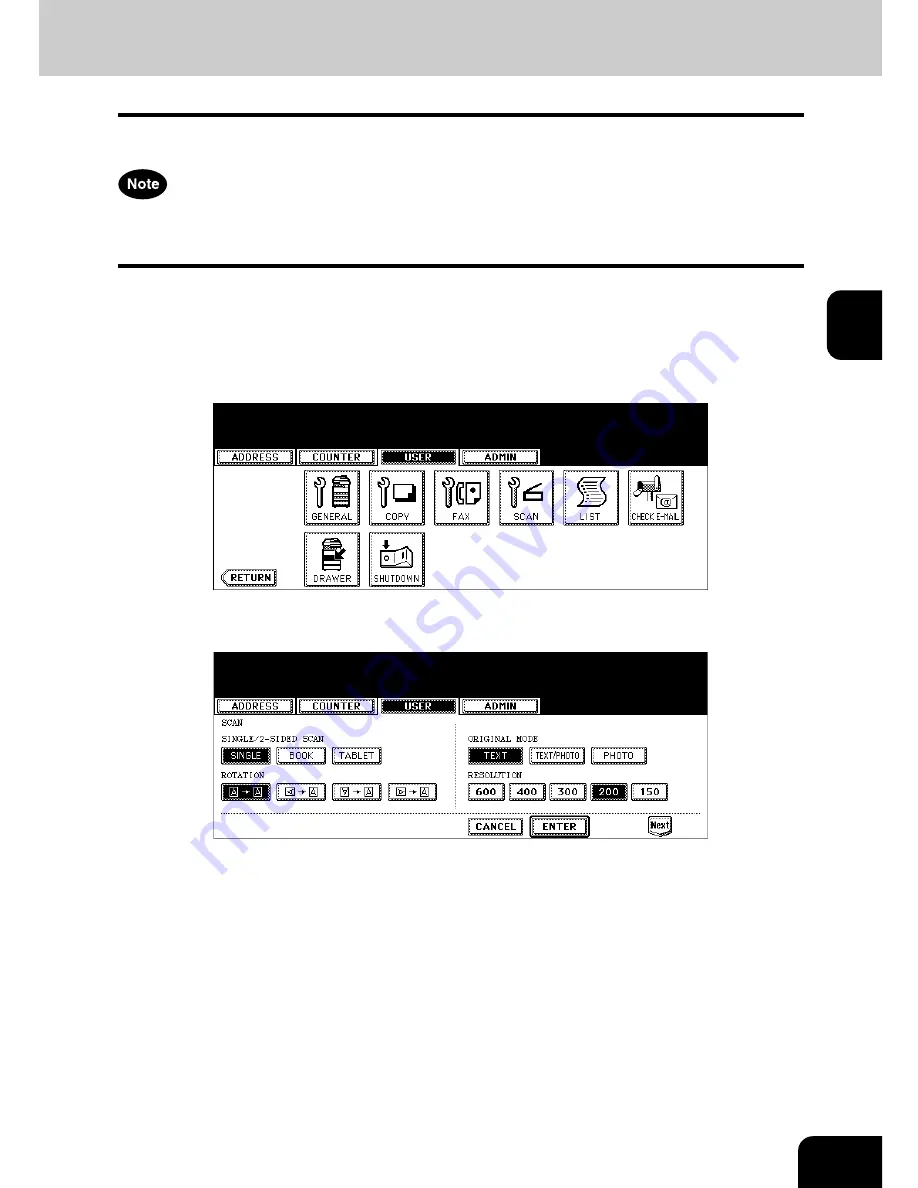
71
3
4. SETTING SCAN FUNCTIONS
You can change the initial setting (default setting) of scan job.
The [SCAN] button in the [USER] menu will be available only when the Scanner Kit is installed, or when
the Printer/Scanner Kit is installed.
1
Press the [USER FUNCTIONS] button on the control panel to enter the
User Functions menu.
2
Press the [USER] button, and then press the [SCAN] button on the
touch panel.
• The SCAN screen is displayed.
3
Specify the following items as you require.
• In the “SINGLE/2-SIDE SCAN” option, press the desired mode button.
[SINGLE]
— Press this to set single page scan as default scan mode.
[BOOK]
— Press this to set book scan mode as default scan mode. This enables to scan both side of originals
in the same direction.
[TABLET]
— Press this to set tablet scan mode as default scan mode. This enables to scan front page in the
general direction, and scan back page rotated 180 degree.
• In the “ROTATION” option, press the desired mode button.
• In the “ORIGINAL MODE” option, press the desired mode button applied for scans.
• In the “RESOLUTION” option, press the desired mode button applied for scans.
4
Press the [Next] button to display the next screen.
Summary of Contents for 4530-N01
Page 1: ...User Functions Guide Océ im4530 im3530 User s Guide ...
Page 23: ...21 1 8 New Group is created and appears on the touch panel ...
Page 82: ...3 80 3 SETTING ITEMS USER ...
Page 154: ...4 152 4 SETTING ITEMS ADMIN ...
Page 177: ...175 5 PS3 Font List An output example of the PS3 Font List im4530 Series ...
Page 182: ...180 INDEX Cont ...
Page 183: ...Printed in China im4530 3530 ...