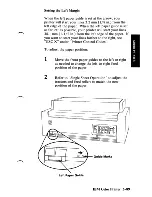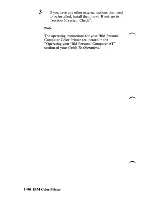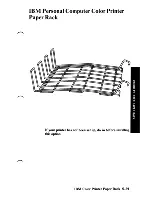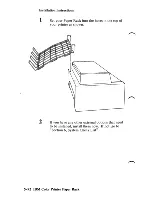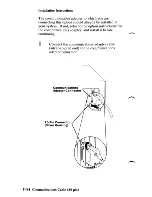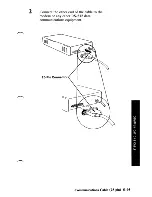Summary of Contents for 5170
Page 1: ......
Page 3: ...Personal Computer _ Hardware Reference library Installation and Setup...
Page 12: ...Notes 1 2 Start...
Page 17: ...SECTION 2 COVER REMOVAL Contents Cover Removal 2 3 Cover Removal 2 1...
Page 18: ...Notes 2 2 Cover Removal...
Page 28: ...Notes 3 6 Internal Option Installation...
Page 38: ...Notes 3 16 2S6KB Memory Module Kit...
Page 47: ...4 Install the screw you removed in step 2 Color Graphics Monitor Adapter 3 25...
Page 50: ...Notes 3 28 Color Graphics Monitor Adapter...
Page 55: ...4 Install the screw you removed in step 2 Monochrome Display and Printer Adapter 3 33...
Page 58: ...Notes 3 36 Monochrome Display and Printer Adapter...
Page 64: ...Notes 3 42 128KB Memory Expansion...
Page 81: ...9 Find the connector labeled p12 front VieW Diskette Dri e 3 59...
Page 98: ......
Page 101: ...12 Install the ountinll cliPS and screWs N ounting screWs and CUps sacK ieW FiJled Disk 3 79...
Page 112: ...11 find the connector labeled pH connector p12 oc o 0000 o OOOOOo FrontVieVi 3 90 Fixed Disk...
Page 124: ...3 102 Serial Parallel Adapter 5 Install the screw you removed in step 1...
Page 135: ...4 Install the screw you removed in step 1 Binary Synchronous Communications Adapter 3 113...
Page 159: ...SECTION 4 COVER INSTALLATION Contents Cover Installation Check List 4 3 Cover Installation 4 1...
Page 160: ...Notes 4 2 Cover Installation...
Page 166: ...Notes 4 8 Cover Installation...
Page 168: ...Notes 5 2 External Option InstaUation...
Page 180: ...Notes 5 14 IBM Color Display...
Page 220: ...power Cord Connection 1 Turn your prin er S power ol 5 54 IBM Color Printer...
Page 229: ...10 Open both tractor doors IBM Color Printer 5 63...
Page 245: ...10 Close the access cover 11 Turn your printer s power on I Mode IBM Color Printer 5 79...
Page 246: ...12 Wait for the Fault light to come on approximately 10 seconds 5 80 IBM Color Printer...
Page 267: ...SECTION 6 SYSTEM CHECK LIST Contents System Check List 6 3 SYSTEM CHECK LIST 6 1...
Page 268: ...Notes 6 2 SYSTEM CHECK LIST...
Page 270: ...fi The back panel is on All external devices are connected 6 4 SYSTEM CHECK LIST...
Page 272: ...1 Connect the keyboard to your system unit t 6 6 SYSTEM CHECK LIST...
Page 275: ...SECTION 7 POWER ON SELF TEST Contents Power On Self Test 7 3 POST 7 1...
Page 276: ...Notes 7 2 POST...
Page 286: ...Notes 7 12 POST...