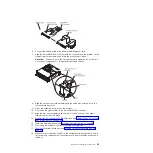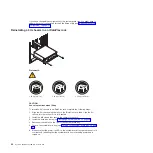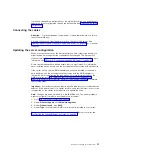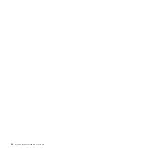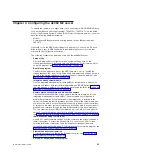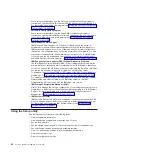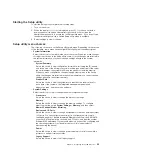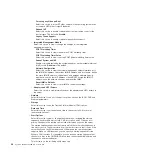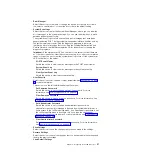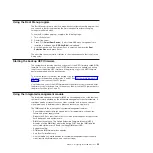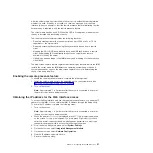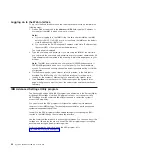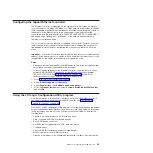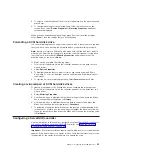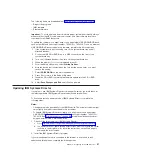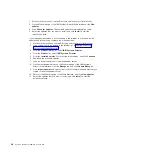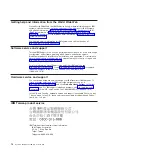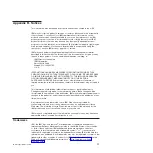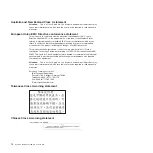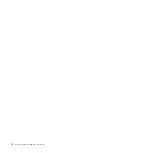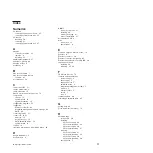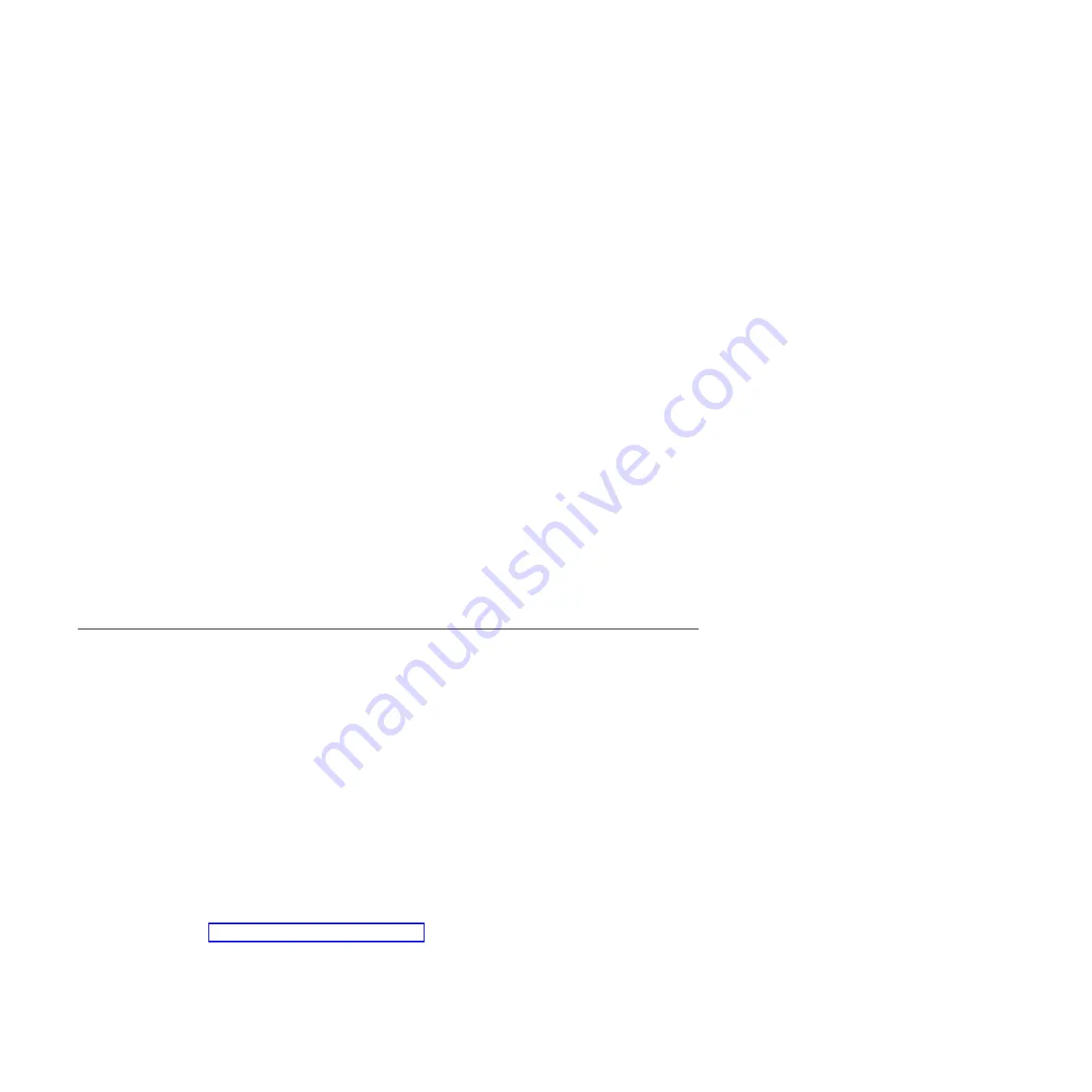
Logging on to the Web interface
To log on to the Web interface to use the remote presence functions, complete the
following steps:
1. Open a Web browser and in the
address
or
URL
field, type the IP address or
host name of the IMM to which you want to connect.
Notes:
a. If you are logging in to the IMM for the first time after installation, the IMM
defaults to DHCP. If a DHCP host is not available, the IMM uses the default
static IP address 192.168.70.125.
b. You can obtain the DHCP-assigned IP address or the static IP address from
the server UEFI or from your network administrator.
The Login page is displayed.
2. Type the user name and password. If you are using the IMM for the first time,
you can obtain the user name and password from your system administrator. All
login attempts are documented in the event log. A welcome page opens in your
browser.
Note:
The IMM is set initially with a user name of USERID and password of
PASSW0RD (passw0rd with a zero, not a the letter O). You have read/write
access. For enhanced security, change this default password during your initial
configuration.
3. On the Welcome page, type a timeout value (in minutes) in the field that is
provided. The IMM will log you off of the Web interface if your browser is
inactive for the number of minutes that you entered for the timeout value.
4. Click
Continue
to start the session. The browser opens the System Status
page, which gives you a quick view of the server status and the server health
summary.
IBM Advanced Settings Utility program
The Advanced Settings Utility (ASU) program is an alternative to the Setup utility for
modifying UEFI settings. Use the ASU program online or out of band to modify
UEFI settings from the command line without the need to restart the system to
access the Setup utility.
You can also use the ASU program to configure the optional remote presence
features or other IMM settings. The remote presence features provide enhanced
systems-management capabilities.
In addition, the ASU program provides limited settings for configuring the IPMI
function in the IMM through the command-line interface.
Use the command-line interface to issue setup commands. You can save any of the
settings as a file and run the file as a script. The ASU program supports scripting
environments through a batch-processing mode.
For more information and to download the ASU program, go to
http://www.ibm.com/systems/support/.
62
System x iDataPlex dx360 M2: User's Guide
Summary of Contents for 6380
Page 1: ...System x iDataPlex dx360 M2 Types 6313 6380 6385 6386 7321 7323 7831 and 7834 User s Guide...
Page 2: ......
Page 3: ...System x iDataPlex dx360 M2 Types 6313 6380 6385 6386 7321 7323 7831 and 7834 User s Guide...
Page 7: ...Index 77 Contents v...
Page 8: ...vi System x iDataPlex dx360 M2 User s Guide...
Page 14: ...xii System x iDataPlex dx360 M2 User s Guide...
Page 66: ...52 System x iDataPlex dx360 M2 User s Guide...
Page 90: ...76 System x iDataPlex dx360 M2 User s Guide...
Page 94: ...80 System x iDataPlex dx360 M2 User s Guide...
Page 95: ......
Page 96: ...Part Number 90Y5680 Printed in USA 1P P N 90Y5680...