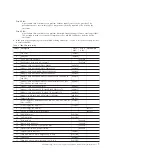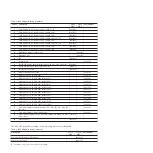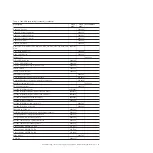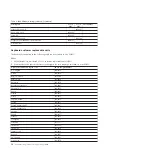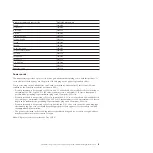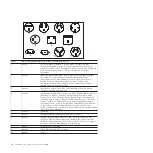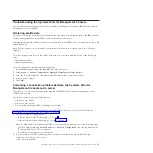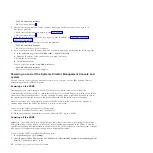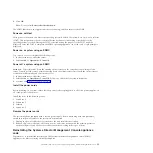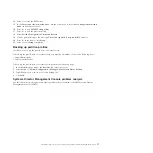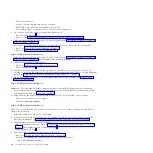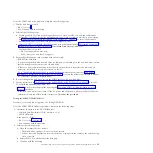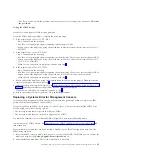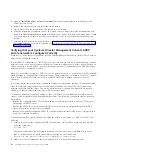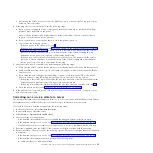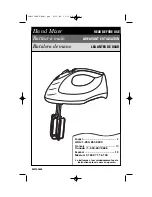If the SDMC is not responding, you can use the recovery image (Open Virtualization Archive and DVD)
to reinstall the SDMC onto the SDMC PC. After you reinstall the SDMC appliance code, configure the
SDMC RAID, and then you can restore the backup data that you created to recover your critical console
information.
To reinstall the SDMC appliance code, you must be a member of one of the following roles:
v
Super administrator
v
Operator
v
Service representative
To reinstall the SDMC appliance code, perform the following steps:
To install the SDMC interface or appliance code from recovery media, perform the following steps:
1.
Insert the first DVD and restart the system. If SDMC is already installed, a prompt displays if you
want to erase all existing data on disk.
2.
Select
Yes
, and then select the disk on which to install the appliance code.
3.
After the first DVD is copied, a prompt displays,
Press Enter to shutdown the system. After the
system is powered off, apply power and remove media from the drive to complete the installation.
Follow the instructions. After the system powers down, make sure that you remove the first DVD as
soon as you power on the system.
4.
Insert the second DVD and press
Enter
when prompted to do so. After the second DVD is copied, the
system restarts and prompts the user to configure the keyboard.
5.
A wizard displays and prompts for location information.
6.
License panels and the Configuration wizard are displayed. Complete the configuration steps.
7.
After the configuration is complete, the SDMC appliance restarts. You can now access SDMC either
locally, by using the window manager, or remotely, by using a browser.
Configuring Systems Director Management Console RAID
Use this information to configure RAID 0 for an IBM Systems Director Management Console (SDMC).
1.
Ensure that both hard disks are of the same type (either SATA or SAS) and are properly installed in
the SDMC appliance.
2.
Power on the SDMC appliance.
3.
During the SDMC appliance restart, press
F1
to go to
Setup
.
4.
Select
System Settings
.
5.
Select
Adapters
and
UEFI Drivers
. If there is only one menu option listed between
Adapters
and
UEFI Drivers
, select the option that is available.
6.
On the
LSI Logic MPT Setup utility
window, scroll down and select
LSI Logic Fusion Adapter
.
7.
Select
SAS1064E
.
8.
Select
RAID Properties
. If the RAID array was previously created, and you intend to restripe,
complete the following additional steps. Otherwise, proceed to step 12.
9.
Select
Manage Array
and press
Enter
.
10.
Select
Delete Array
and press
Enter
> At the prompt, which warns that all the data will be lost,
press
Y
.
11.
On the
LSI MPT setup utility
window, select
RAID Properties
.
12.
Select
Create IS Volume
. This step lists the two hard disks that are installed on the SDMC appliance.
If the two hard disks are not listed, check that the hard disks are properly installed on the SDMC
appliance.
13.
For each hard disk listed, use the arrow keys to select the RAID DISK column and press the space
bar to toggle the value. The RAID Disk Column must be set to
Yes
.
16
Troubleshooting, service, and support using SDMC
Summary of Contents for 7042-CR6
Page 1: ...Power Systems Troubleshooting service and support using SDMC...
Page 2: ......
Page 3: ...Power Systems Troubleshooting service and support using SDMC...
Page 63: ......
Page 64: ...Printed in USA...