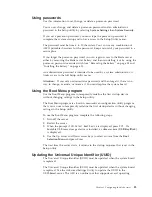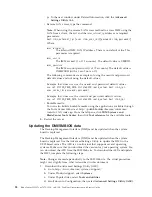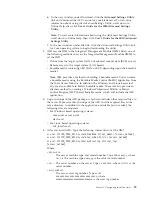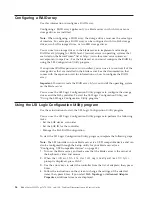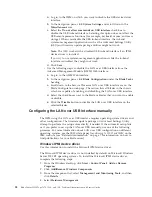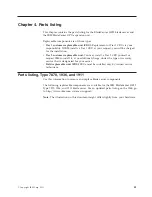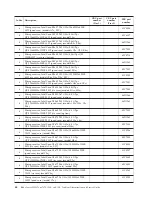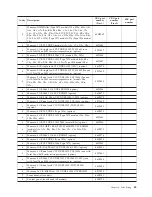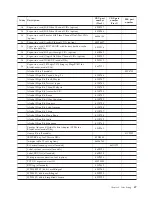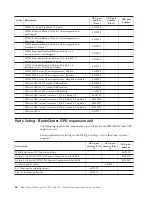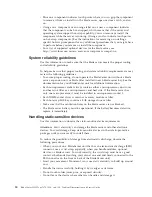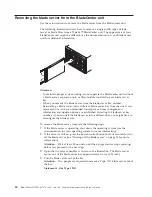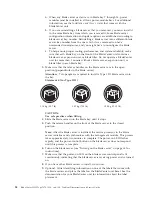5.
Click
Next
. The installation wizard opens and guides you through the
installation.
Note:
The Windows installation disk might be required.
LAN over USB Windows Driver Installation
Use this information to install the LAN over USB driver for Windows.
When you install Windows, there will be an unknown RNDIS device in the device
manager. IBM provides a Windows INF file that identifies this device. The signed
version of the INF is included in all of the Windows versions of the IMM, UEFI,
and DSA update packages. Perform the following steps to install
ibm_rndis_server_os.inf
.
Note:
These steps only need to be performed if the server is running a Windows
operating system and the
ibm_rndis_server_os.inf
file has not been previously
installed. The file needs to be installed only once. It is required by Windows
operating systems to detect and use the LAN over USB functionality.
1.
Obtain a Windows version of the IMM, server firmware, and DSA update
package (see “Firmware updates” on page 34 for more information).
2.
Extract the
ibm_rndis_server_os.inf
and
device.cat
files from the firmware
update package and copy them to the
\WINDOWS\inf
subdirectory.
3.
For Windows 2003: Install the
ibm_rndis_server_os.inf
file by right-clicking
on the file and selecting
Install
. This generates a PNF file of the same name in
\WINDOWS\inf
.
For Windows 2008: Go to
Computer Management
, then
Device Manager
and
find the RNDIS Device. Select
Properties > Driver > Reinstall driver
. Point
the server to the
\Windows\inf
directory where it can find the
ibm_rndis_server_os.inf
file and install the device.
4.
Go to
Computer Management
then
Device Manager
and right-click on
Network adapters
and select
Scan for hardware changes
. A small pop-up
confirms that the Ethernet device is found and installed. The New Hardware
Wizard starts automatically.
5.
When you are prompted with the question, “Can Windows connect to
Windows Update to search for software?", select
No, not this time
. Click
Next
to continue.
6.
When you are prompted with the question, "What do you want the wizard to
do?", select
Install from a list or specific location (Advanced)
. Click
Next
to
continue.
7.
When you are prompted with the statement, "Please choose your search and
installation options", select
Don't search. I will choose the driver to install
.
Click
Next
to continue.
8.
When you are prompted with the statement, "Select a hardware type, and
then click Next", select
Network adapters
. Click
Next
to continue.
9.
You are prompted with the statement, "Completing the Found New Hardware
Wizard". Click
Finish
.
Note:
A new local area connection appears and might state, "This connection
has limited or no connectivity". Ignore this message.
10.
Go back to the Device Manager.
IBM USB Remote NDIS Network Device
appears under
Network Adapters
.
Chapter 3. Configuring the blade server
39
Summary of Contents for 7870B4U
Page 1: ...BladeCenter HS22 Type 7870 1936 and 1911 Problem Determination and Service Guide...
Page 2: ......
Page 3: ...BladeCenter HS22 Type 7870 1936 and 1911 Problem Determination and Service Guide...
Page 14: ...xii BladeCenter HS22 Type 7870 1936 and 1911 Problem Determination and Service Guide...
Page 20: ...6 BladeCenter HS22 Type 7870 1936 and 1911 Problem Determination and Service Guide...
Page 34: ...20 BladeCenter HS22 Type 7870 1936 and 1911 Problem Determination and Service Guide...
Page 248: ...234 BladeCenter HS22 Type 7870 1936 and 1911 Problem Determination and Service Guide...
Page 252: ...238 BladeCenter HS22 Type 7870 1936 and 1911 Problem Determination and Service Guide...
Page 260: ...246 BladeCenter HS22 Type 7870 1936 and 1911 Problem Determination and Service Guide...
Page 266: ...252 BladeCenter HS22 Type 7870 1936 and 1911 Problem Determination and Service Guide...
Page 267: ......
Page 268: ...Part Number 90Y5614 Printed in USA 1P P N 90Y5614...