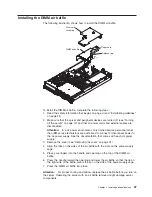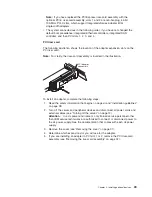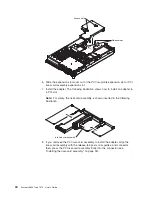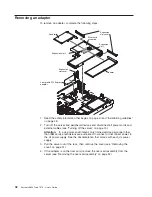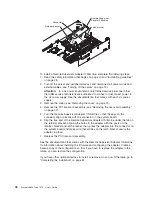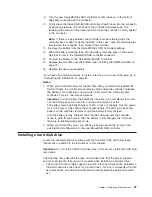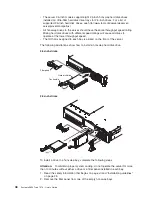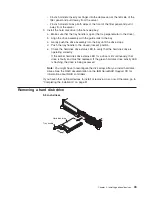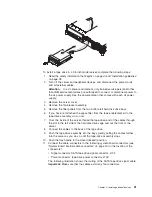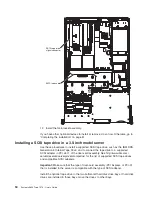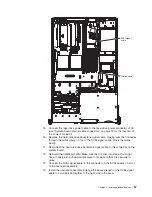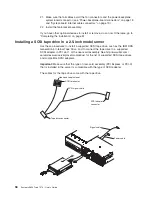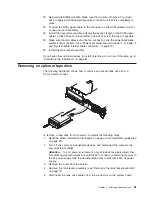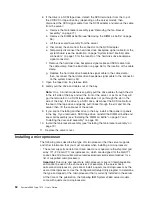9.
Turn
the
new
ServeRAID-8k
SAS
controller
so
that
the
keys
on
the
bottom
edge
align
correctly
with
the
connector.
10.
Firmly
press
the
ServeRAID-8k
SAS
controller
straight
down
into
the
connector
by
applying
pressure
on
both
ends
of
the
controller
simultaneously.
The
retaining
clips
snap
into
the
locked
position
when
the
controller
is
firmly
seated
in
the
connector.
Note:
If
there
is
a
gap
between
the
controller
and
the
retaining
clips,
the
controller
has
not
been
correctly
installed.
In
this
case,
open
the
retaining
clips
and
remove
the
controller;
then,
reinsert
the
controller.
11.
Remove
the
battery
from
the
ServeRAID-8k
SAS
Controller
package.
12.
Slide
the
battery
mounting
tabs
into
the
battery
mounting
clips
on
the
server
wall
that
is
next
to
the
ServeRAID
SAS
controller
connector.
13.
Connect
the
battery
to
the
ServeRAID-8k
SAS
Controller.
14.
Replace
the
air
baffle
over
the
DIMMs
(see
“Installing
the
DIMM
air
baffle”
on
page
37).
15.
Replace
the
riser-card
assembly.
If
you
have
other
optional
devices
to
install
or
remove,
do
so
now.
Otherwise,
go
to
“Completing
the
installation”
on
page
81.
Notes:
1.
When
you
restart
the
server
for
the
first
time
after
you
install
a
ServeRAID-8k
SAS
controller,
the
monitor
screen
remains
blank
while
the
controller
initializes
the
battery.
This
might
take
a
few
minutes,
after
which
the
startup
process
continues.
This
is
a
one-time
occurrence.
Important:
You
must
allow
the
initialization
process
to
be
completed.
If
you
do
not,
the
battery
pack
will
not
work,
and
the
server
might
not
start.
The
battery
comes
partially
charged,
at
30%
or
less
of
capacity.
Run
the
server
for
4
to
6
hours
to
fully
charge
the
controller
battery.
The
LED
just
above
the
battery
on
the
controller
remains
lit
until
the
battery
is
fully
charged.
Until
the
battery
is
fully
charged,
the
controller
firmware
sets
the
controller
cache
to
write-through
mode;
after
the
battery
is
fully
charged,
the
controller
firmware
re-enables
write-back
mode.
2.
When
you
restart
the
server,
you
will
be
given
the
opportunity
to
import
the
existing
RAID
configuration
to
the
new
ServeRAID
SAS
controller.
Installing
a
hard
disk
drive
Locate
the
documentation
that
comes
with
the
hard
disk
drive
and
follow
those
instructions
in
addition
to
the
instructions
in
this
chapter.
Important:
Do
not
install
a
SCSI
hard
disk
drive
in
this
server;
install
only
SAS
hard
disk
drives.
The
following
notes
describe
the
type
of
hard
disk
drive
that
the
server
supports
and
other
information
that
you
must
consider
when
installing
a
hard
disk
drive:
v
The
server
3.5-inch
models
support
six
slim
3.5-inch
hard
disk
drives
installed
on
Ultra-Slim
hard
disk
drive
trays
for
3.5-inch
drives.
For
a
list
of
supported
3.5-inch
hard
disk
drives,
see
http://www.ibm.com/servers/eserver/serverproven/compat/
us/.
Chapter
2.
Installing
optional
devices
47
Summary of Contents for 7979B1U
Page 1: ...System x3650 Type 7979 User s Guide...
Page 2: ......
Page 3: ...System x3650 Type 7979 User s Guide...
Page 8: ...vi System x3650 Type 7979 User s Guide...
Page 30: ...14 System x3650 Type 7979 User s Guide...
Page 130: ...114 System x3650 Type 7979 User s Guide...
Page 138: ...122 System x3650 Type 7979 User s Guide...
Page 143: ......
Page 144: ...Part Number 44R5189 Printed in USA 1P P N 44R5189...