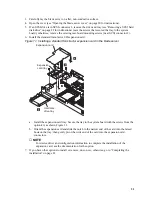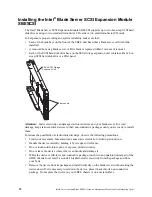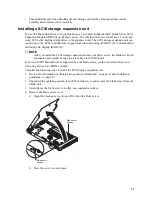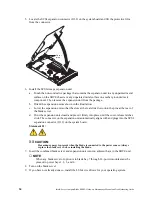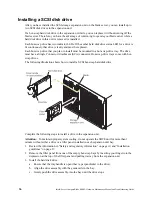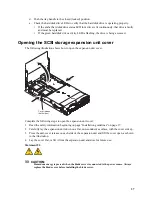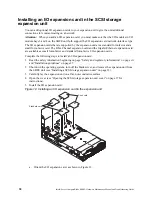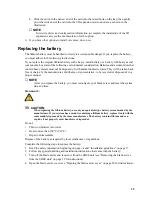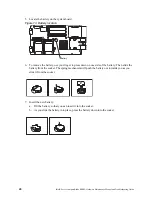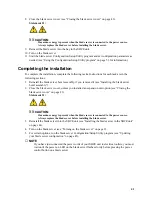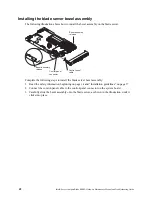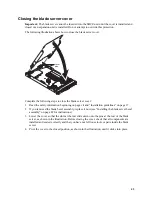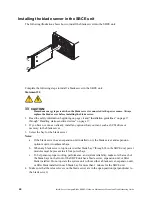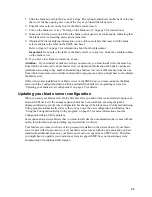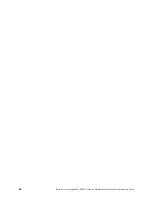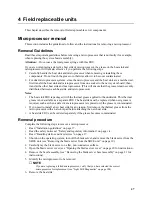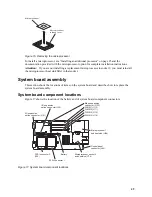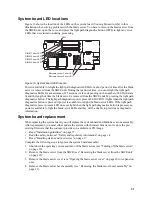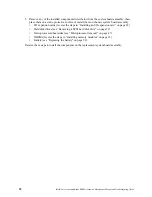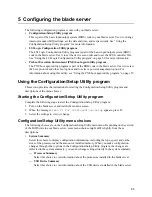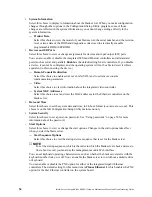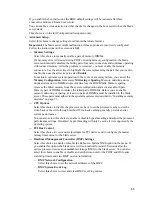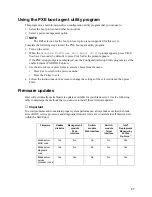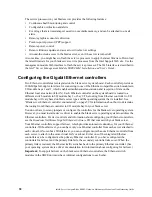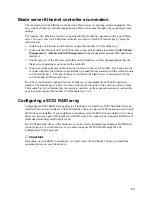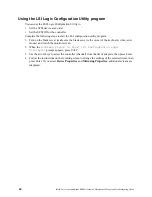45
5. Slide the blade server into the bay until it stops. The spring-loaded doors farther back in the bay
that cover the bay opening move out of the way as you insert the blade server.
6. Push the release levers on the front of the blade server closed.
7. Turn on the blade server (see “Turning on the blade server” on page 9 for instructions).
8. Make sure that the power-on LED on the blade control panel is lit continuously, indicating that
the blade server is receiving power and is turned on.
9. (Optional) Write identifying information on one of the user labels that come with the blade
servers and place the label on the SBCE unit bezel.
Refer to Figure 2 on page 3 for information about the label placement.
Important: Do not place the label on the blade server or in any way block the ventilation holes
on the blade server.
10. If you have other blades to install, do so now.
Attention: If you reinstall a blade server that you removed, you must install it into the same bay
from which you removed it. Some blade server configuration information and update options are
established according to bay number. Reinstalling a blade server into a different bay from the one
from which it was removed could have unintended consequences, and you might have to reconfigure
the blade server.
If this is the initial installation for a blade server in the SBCE unit, you must configure the blade
server with the Configuration/Setup Utility and install the blade server operating system. See
“Updating your blade server configuration” on page 45 for details.
Updating your blade server configuration
When you start your blade server for the first time after you add or remove an internal option or an
external SCSI device (if the storage expansion unit has been installed), a message might be
displayed informing you that the configuration has changed. The blade server Configuration/Setup
Utility program automatically starts so that you can save the new configuration information. See
“Using the Configuration/Setup Utility program” on page 53 for more information about the
Configuration/Setup Utility program.
Some options have device drivers that you must install. See the documentation that comes with the
option for information about installing any required device drivers.
Your blade server comes with one or two processors installed on the system board. If your blade
server comes with two processors, or if your blade server comes with one processor and you have
installed an additional processor, your blade server can now operate as an SMP server. Therefore,
you might have to upgrade your operating system to support SMP. See your operating-system
documentation for additional information.
Summary of Contents for 8832L1X
Page 62: ...46 Intel Server Compute Blade SBX82 Hardware Maintenance Manual and Troubleshooting Guide...
Page 148: ...132 Intel Server Compute Blade SBX82 Hardware Maintenance Manual and Troubleshooting Guide...
Page 154: ...138 Intel Server Compute Blade SBX82 Hardware Maintenance Manual and Troubleshooting Guide...