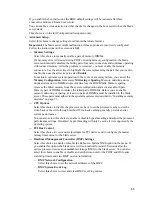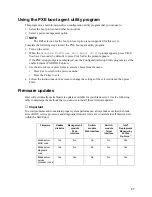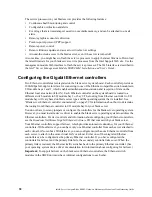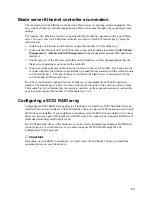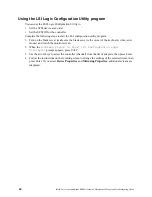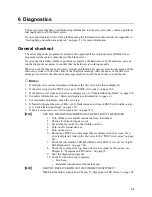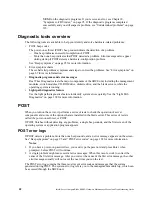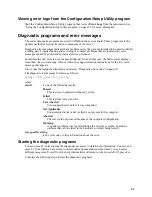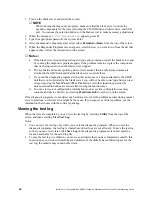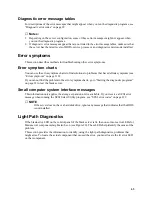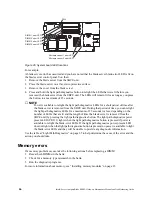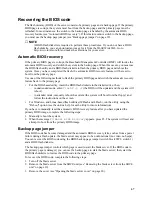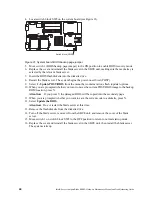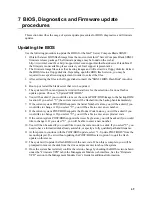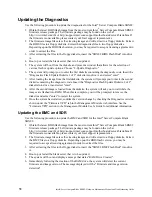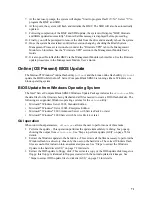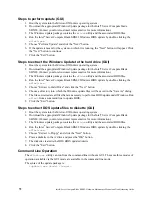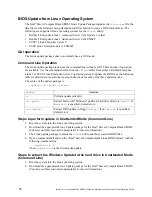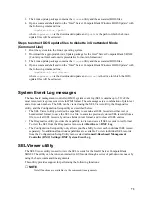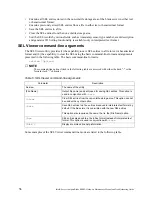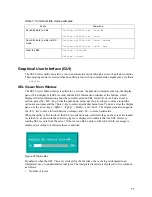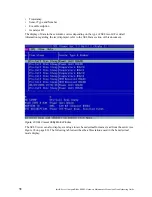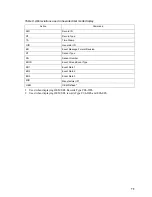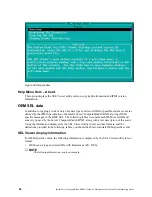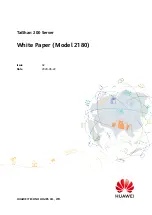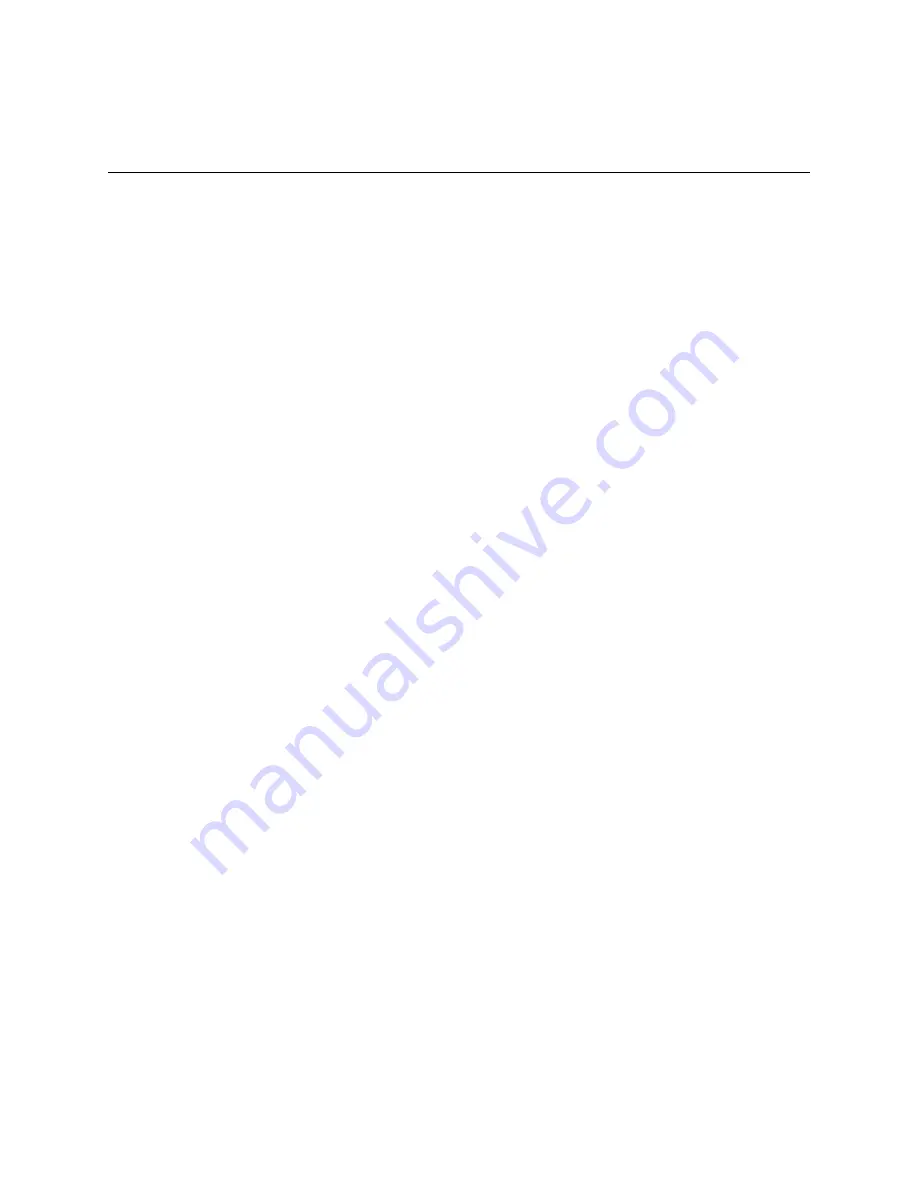
69
7 BIOS, Diagnostics and Firmware update
procedures
This section describes the usage of system update procedures for BIOS, diagnostics, and firmware
updates.
Updating the BIOS
Use the following procedure to update the BIOS for the Intel
®
Server Compute Blade SBX82:
1. Obtain the latest BIOS flash image from the most current Intel
®
Server Compute Blade SBX82
firmware release package. The firmware package may be found on the web at
http://www.intel.com/ibl or http://support.intel.com/support/motherboards/server/blade.htm. If
the firmware is unavailable, please contact your Intel support representative.
2. The firmware image files are self-extracting images and will extract to a floppy diskette. Extract
the BIOS files to a floppy diskette. Depending upon the BIOS flash version, you may be
required to accept a licensing agreement in order to extract the files.
3. After extracting the files to the floppy diskette, insert the "SBX82 BIOS Flash Disk" into drive
A.
4. Boot up or restart the blade server that is to be updated.
5. The system will boot and present a window that allows for the selection of various flash or
update options. Choose "1-Update POST/BIOS."
6. You will be asked if you would like to move the current POST/BIOS image to the backup ROM
location. If you select "Y", the current code will be flashed into the backup bank immediately.
7. If the current system POST/BIOS supports the Serial Number feature, you will be asked if you
would like to change it. If you select "Y", you will be able to enter a new number.
8. If the current system POST/BIOS supports the Product Code feature, you will be asked if you
would like to change it. If you select "Y", you will be able to enter a new product code.
9. If the current system POST/BIOS supports the Asset Tag feature, you will be asked if you would
like to change it. If you select "Y", you will be able to enter a new number.
10. You will then be asked if you would like to save the current code to a disk. If you select"Y", you
need to have a formatted disk already available, or specify a fully qualified path and filename.
11. At this point, to continue with the POST/BIOS update, select "1 - Update POST/BIOS" from the
menu displayed. To exit without updating the POST/BIOS, select option 0 to quit the flash
update on this menu.
12. The system will update the flash ROM with the new code. When this is complete, you will be
prompted to remove the disk from the drive and press enter to reboot the system.
13. Once the system has restarted, confirm the version change by checking the BIOS revision shown
under the "Firmware VPD" tab in the Management Module web interface. See the "Firmware
VPD" section in the Management Module User’s Guide for additional information.
Summary of Contents for 8832L1X
Page 62: ...46 Intel Server Compute Blade SBX82 Hardware Maintenance Manual and Troubleshooting Guide...
Page 148: ...132 Intel Server Compute Blade SBX82 Hardware Maintenance Manual and Troubleshooting Guide...
Page 154: ...138 Intel Server Compute Blade SBX82 Hardware Maintenance Manual and Troubleshooting Guide...