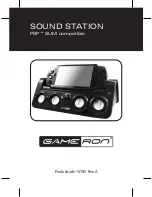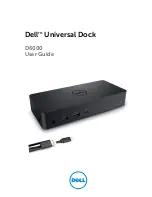Handling Internal Options
Warning:
Do not open the static-protective package containing the
option until you are instructed to install the option. Static electricity
can damage the option.
When you are instructed to install the option, observe these
precautions as you open the static-protective package:
Touch the static-protective package containing the option to a
metallic portion of the Dock I for at least 2 seconds. This action
reduces the static electricity from the package and from your
body.
Do not touch any exposed circuitry on the option.
Prevent other people from touching the option.
Limit your movement. Movement can cause static-electricity
buildup.
Always handle the option carefully and by its edges.
If you must put the option down after it has been removed from
the package, place the option on the static-protective package
on a level surface. Do not place the option on a metal table.
4-2
IBM ThinkPad Dock I User’s Guide
Title: C74AMST CreationDate: 06/23/93 17:09:07
Summary of Contents for Dock I
Page 1: ...IBM ThinkPad Dock I User s Guide Title C74AMST CreationDate 06 23 93 17 09 07...
Page 2: ...Title C74AMST CreationDate 06 23 93 17 09 07...
Page 3: ...IBM ThinkPad Dock I User s Guide Title C74AMST CreationDate 06 23 93 17 09 07...
Page 8: ...vi IBM ThinkPad Dock I User s Guide Title C74AMST CreationDate 06 23 93 17 09 07...
Page 30: ...1 16 IBM ThinkPad Dock I User s Guide Title C74AMST CreationDate 06 23 93 17 09 07...
Page 46: ...2 16 IBM ThinkPad Dock I User s Guide Title C74AMST CreationDate 06 23 93 17 09 07...
Page 52: ...3 6 IBM ThinkPad Dock I User s Guide Title C74AMST CreationDate 06 23 93 17 09 07...
Page 76: ...4 24 IBM ThinkPad Dock I User s Guide Title C74AMST CreationDate 06 23 93 17 09 07...
Page 118: ...6 18 IBM ThinkPad Dock I User s Guide Title C74AMST CreationDate 06 23 93 17 09 07...
Page 130: ...A 12 IBM ThinkPad Dock I User s Guide Title C74AMST CreationDate 06 23 93 17 09 07...
Page 136: ...B 6 IBM ThinkPad Dock I User s Guide Title C74AMST CreationDate 06 23 93 17 09 07...
Page 144: ...D 6 IBM ThinkPad Dock I User s Guide Title C74AMST CreationDate 06 23 93 17 09 07...
Page 146: ...E 2 IBM ThinkPad Dock I User s Guide Title C74AMST CreationDate 06 23 93 17 09 07...
Page 152: ...Title C74AMST CreationDate 06 23 93 17 09 07...
Page 158: ...Part Number 71G4054 Printed in Japan 71G4 54 Title C74AMST CreationDate 06 23 93 17 09 07...