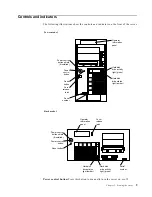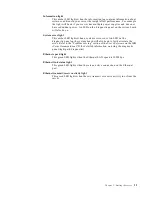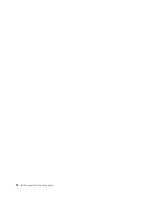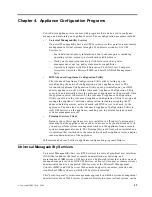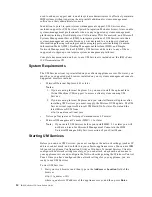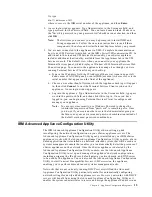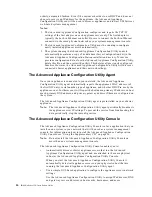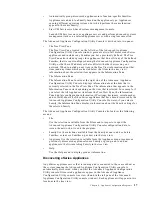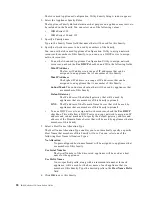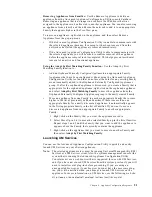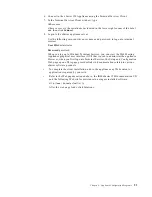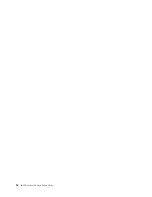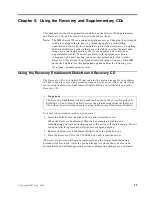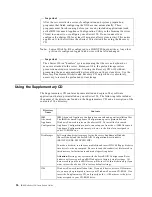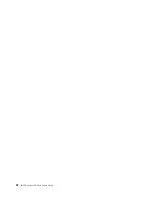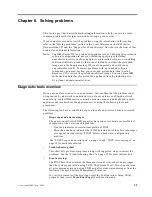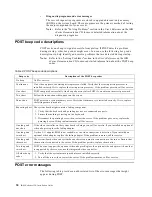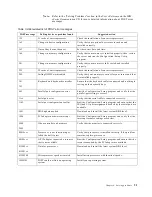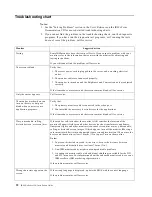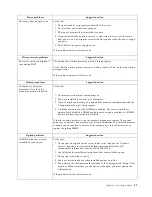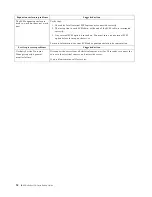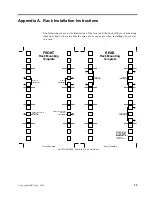Chapter 4. Appliance Configuration Programs
21
Removing Appliances from Families:
Use the Remove Appliance to delete an
appliance from the Advanced Appliance Configuration Utility console database.
Removing an appliance that is no longer in use allows the IP address that was
assigned to the appliance to be allocated to another appliance. You can also removing
an appliance from a family and then Rescan the network to add it to an appropriate
Family that appears higher in the Tree View pane.
To remove an appliance, right-click on the appliance, and then select Remove
Appliance from the pop-up menu.
•
If the Advanced Appliance Configuration Utility is unable to communicate with
the selected appliance (because, for example, it has been removed from the
network or has failed) the appliance is removed immediately.
•
If the Advanced Appliance Configuration Utility is able to communicate with
the selected appliance you will be asked to confirm removal of the appliance
before the appliance removal task is completed. This helps prevent accidental
removal of an active and functional appliance.
Using the Adopt by First Matching Family Function:
Use the Adopt by First
Matching Family function to:
•
Add an Orphaned Externally Configured Appliance to an appropriate Family.
Appliances that have been configured without using the Advanced Appliance
Configuration Utility tool and that do not meet the rules for any existing Family
are automatically added to the Orphaned Externally Configured Appliances
group. If, after the orphaned appliance is discovered, you create a Family that is
appropriate for the orphaned appliance, right-click on the orphaned appliance
and select Adopt by First Matching Family to move the appliance from the
Orphaned Externally Configured Appliances group to the newly created Family.
•
Move an appliance from one Family to another appropriate Family that occurs
higher in the list of previously defined Families. If there is more than one
appropriate Family for a newly discovered appliance, it automatically appears
in the first appropriate Family in the list of Families. If you want to move a
discovered appliance from one appropriate Family to another appropriate
Family:
1. Right-click on the Family that you want the appliance moved to.
2. Select Move Up in List to move the selected Family up in the list of families.
Repeat steps 1 and 2 until the Family that you want to add the appliance to
appears above the Family that currently contains the appliance.
3. Right-click on the appliance that you want to move to another Family and
then select Adopt by First Matching Family.
Launching UM Services
You can use the Advanced Appliance Configuration Utility to quickly and easily
launch UM Services on your xSeries appliances.
Note:
The selected appliance server must be running Universal Manageability (UM)
Services as a UM Services client. Also, the systems management console (the
system that is running the Advanced Appliance Configuration Utility
Console) must use a web browser that is supported for use with UM Services,
and if you have never used UM Services from this system previously you will
need to install several plug-ins before proceeding. If you are using an
unsupported browser, or if your browser does not have the necessary plug-
ins, you will be notified when you attempt to launch UM Services on the
appliance. For more information on UM Services, see the following web site:
http://www.pc.ibm.com/ww/software/applications/ums/library.html
Summary of Contents for eServer 150 xSeries
Page 1: ...IBM IBM xSeries 150 Installation Guide...
Page 2: ......
Page 3: ...IBM IBM xSeries 150 Installation Guide...
Page 10: ...viii IBM xSeries 150 Installation Guide...
Page 12: ...x IBM xSeries 150 Installation Guide...
Page 16: ...4 IBM xSeries 150 Installation Guide...
Page 24: ...12 IBM xSeries 150 Installation Guide...
Page 36: ...24 IBM xSeries 150 Installation Guide...
Page 40: ...28 IBM xSeries 150 Installation Guide...
Page 74: ...62 IBM xSeries 150 Installation Guide...
Page 75: ......