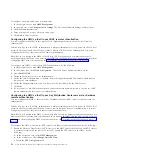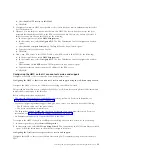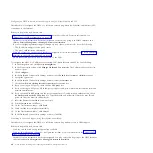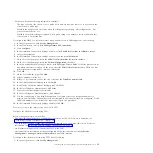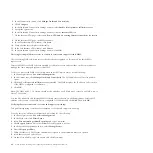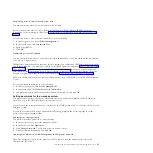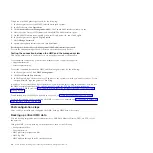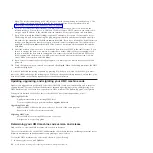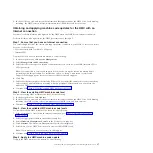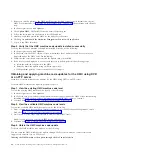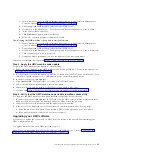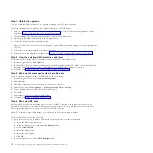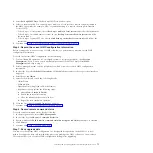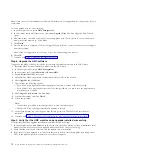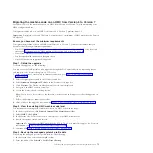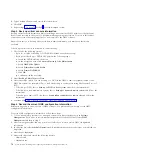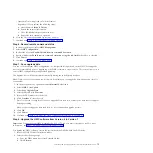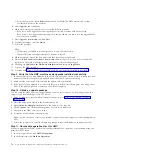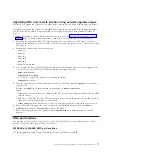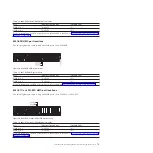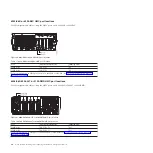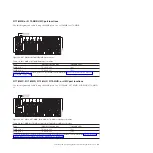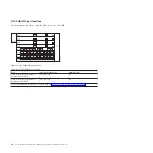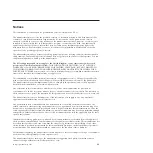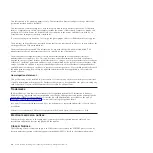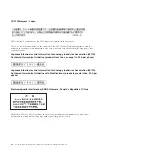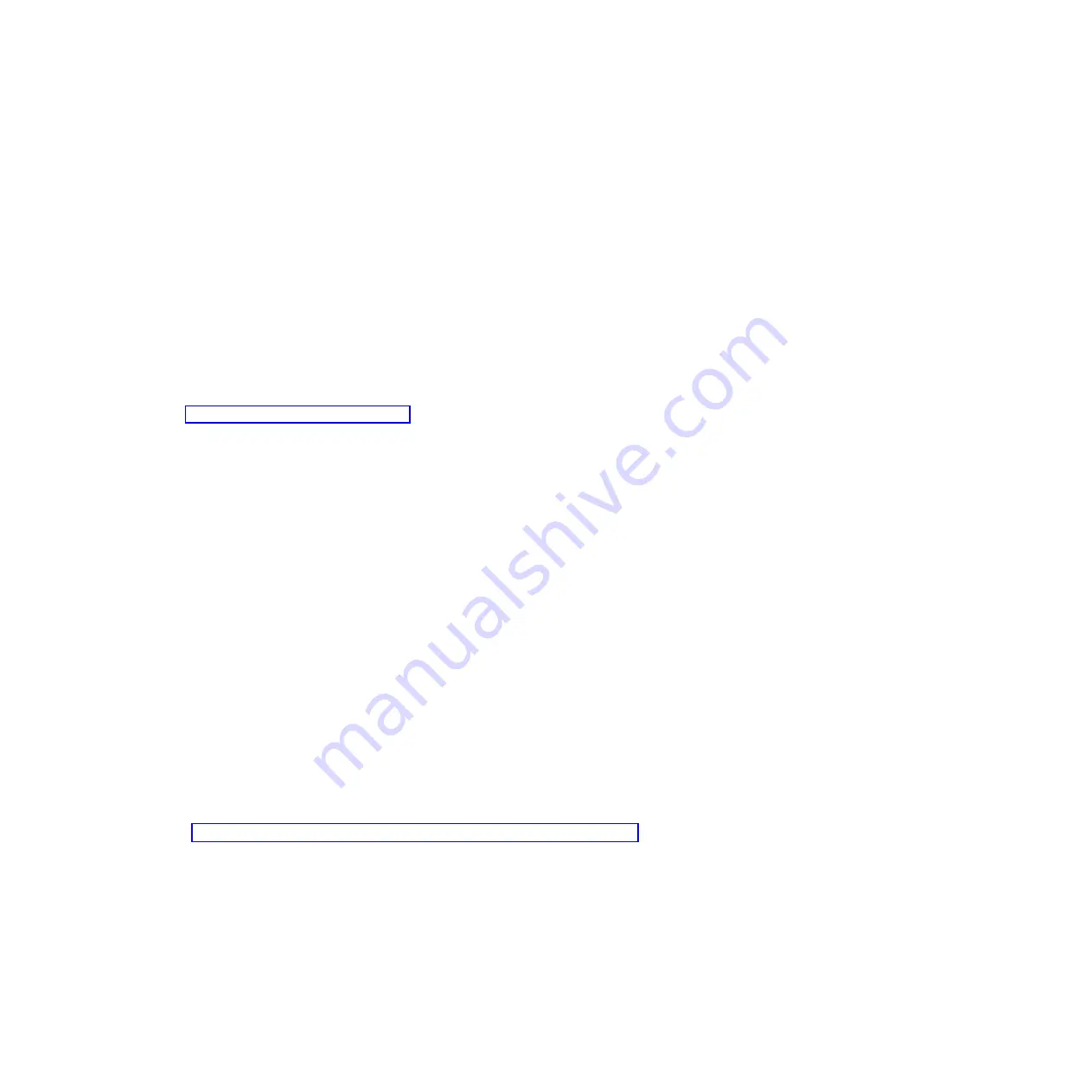
Note:
Only one level of backup data is allowed. Each time you save upgrade data, the previous level is
overwritten.
To save upgrade data, do the following:
1.
In the navigation area, select
HMC Management
.
2.
In the content area under Operations, select
Save Upgrade Data
. The Save Upgrade Data Wizard
opens.
3.
Select the media on which you want to save the upgrade data. If you choose to save to removable
media, insert the media now. Click
Next
.
4.
Click
Finish
.
5.
Wait for the task to complete. If the Save Upgrade Data task fails, contact your next level of support
before proceeding.
Note:
If the save upgrade data task fails, do not continue the upgrade process.
6.
Click
OK
.
7.
Continue with “Step 8. Upgrade the HMC software.”
Step 8. Upgrade the HMC software
To upgrade the HMC software, restart the system with the removable media in the DVD drive.
1.
Insert the HMC Product Installation media into the DVD drive.
2.
In the navigation bar, select
HMC Management
.
3.
In the content area, select
Shutdown or Restart HMC
.
4.
Ensure
Restart the HMC
is selected.
5.
Click
OK
. The HMC restarts and system information scrolls on the window.
6.
Select
Upgrade
and click
Next
.
7.
Choose from the following options:
v
If you have saved upgrade data during the previous task, continue with the next step.
v
If you did not save upgrade data previously in this procedure, you must save the upgrade data
now before you continue.
8.
Select
Upgrade from media
and click
Next
.
9.
Confirm the settings and click
Finish
.
10.
Follow the prompts.
Note:
v
If the screen goes blank, press the space bar to view the information.
v
The first DVD can take approximately 20 minutes to install.
11.
At the login prompt, log in using your user ID and password. The HMC code installation is
complete.
12.
Continue with “Step 9. Verify that the HMC machine code upgrade installed successfully.”
Step 9. Verify that the HMC machine code upgrade installed successfully
To verify that the HMC upgrade installed successfully, do the following:
1.
In the navigation area, click
Updates
. In the Work area, the HMC version, release, maintenance level,
build level, and base versions are displayed under the HMC Code Level heading.
2.
Verify that the version and release match the update that you installed.
3.
If the level of code displayed is not the level that you installed, retry the upgrade task using a new
DVD. If the problem persists, contact your next level of support.
72
Power Systems: Installing and configuring the Hardware Management Console
Summary of Contents for Hardware Management Console
Page 1: ...Power Systems Installing and configuring the Hardware Management Console...
Page 2: ......
Page 3: ...Power Systems Installing and configuring the Hardware Management Console...
Page 8: ...vi Power Systems Installing and configuring the Hardware Management Console...
Page 107: ......
Page 108: ...Printed in USA...