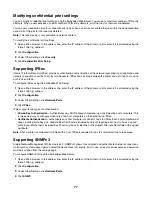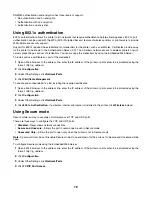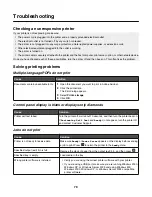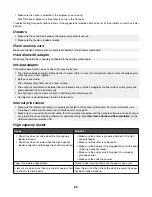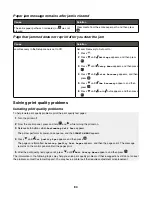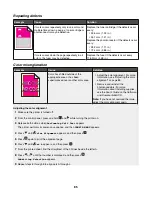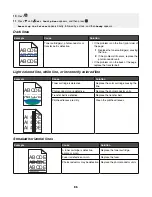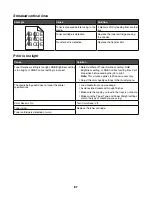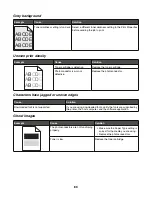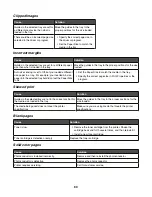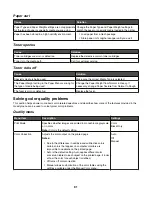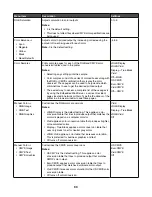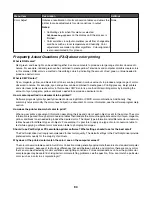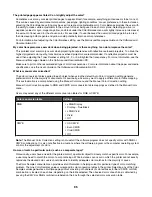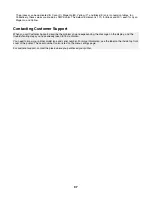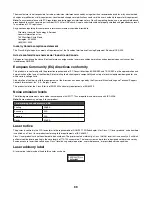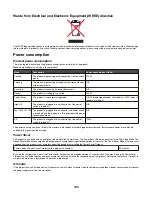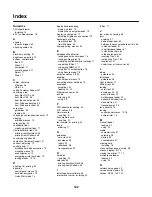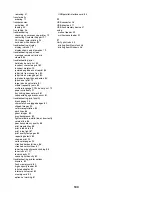Gray background
Example
Cause
Solution
ABCDE
ABCDE
ABCDE
Toner darkness setting is too dark. Select a different toner darkness setting in the Print Properties
before sending the job to print.
Uneven print density
Example
Cause
Solution
A
B
C
D
E
A
B
C
D
E
A
B
C
D
E
Toner cartridge is defective.
Replace the toner cartridge.
Photoconductor is worn or
defective.
Replace the photoconductor.
Characters have jagged or uneven edges
Cause
Solution
Downloaded font is not supported.
If you are using downloaded fonts, verify the fonts are supported by
the printer, the host computer, and the software application.
Ghost images
Example
Cause
Solution
The photoconductors are not functioning
properly.
•
Make sure the Paper Type setting is
correct for the media you are using.
•
Replace the photoconductors.
Toner is low.
Replace the toner cartridge.
89
Summary of Contents for InfoPrint 1634
Page 1: ...InfoPrint Color 1634 MT 4931 User s Guide S510 6845 00 ...
Page 8: ...8 ...
Page 68: ...In either case push the paper farther into the manual feeder 68 ...
Page 105: ......
Page 106: ...Printed in USA S510 6845 00 ...