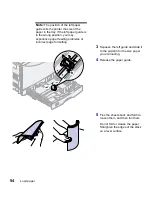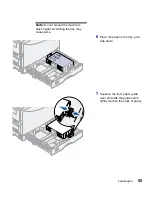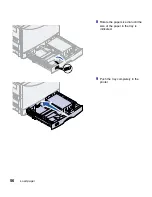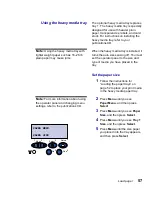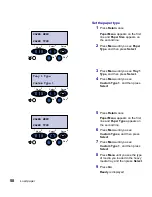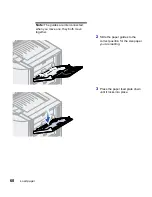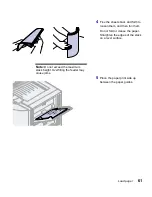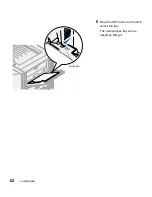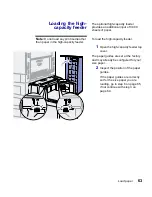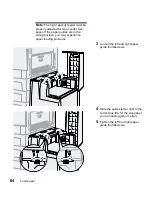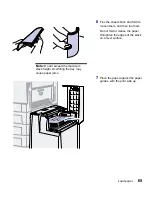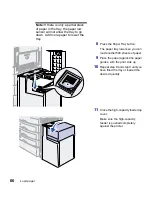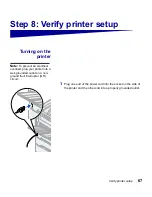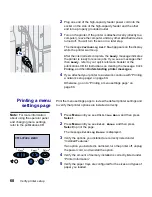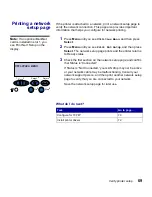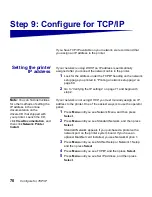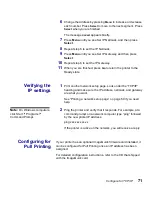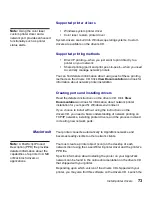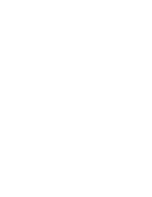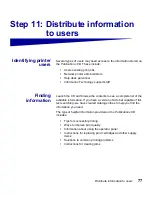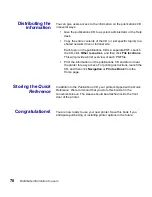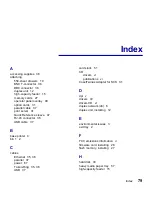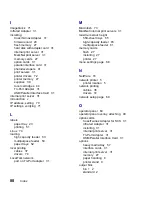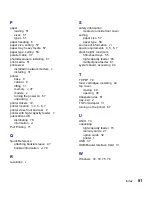66
Load paper
Note: If there is only a partial stack
of paper in the tray, the paper low
sensor will not allow the tray to go
down. Add more paper to lower the
tray.
8
Press the Paper Tray button.
The paper tray lowers so you can
load another 500 sheets of paper.
9
Place the paper against the paper
guides, with the print side up.
10
Repeat step 8 and step 9 until you
have filled the tray or loaded the
desired quantity.
11
Close the high-capacity feeder top
cover.
Make sure the high-capacity
feeder is pushed completely
against the printer.
Summary of Contents for Infoprint Color 1228
Page 1: ...Infoprint Color 1228 Setup Guide S510 2222 00 ...
Page 2: ......
Page 3: ...Infoprint Color 1228 Setup Guide S510 2222 00 ...
Page 84: ......
Page 90: ......
Page 93: ......