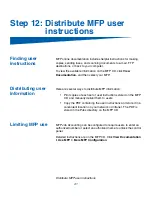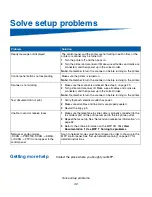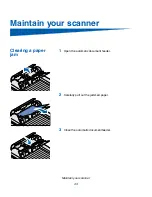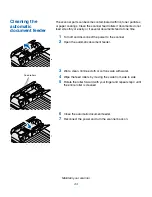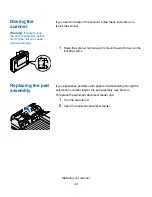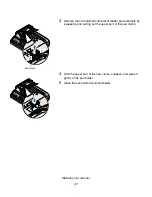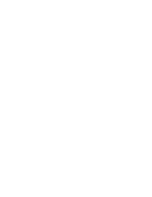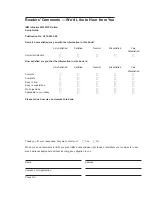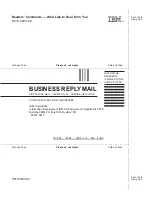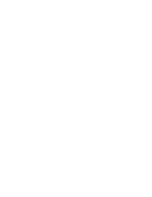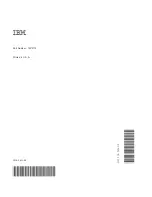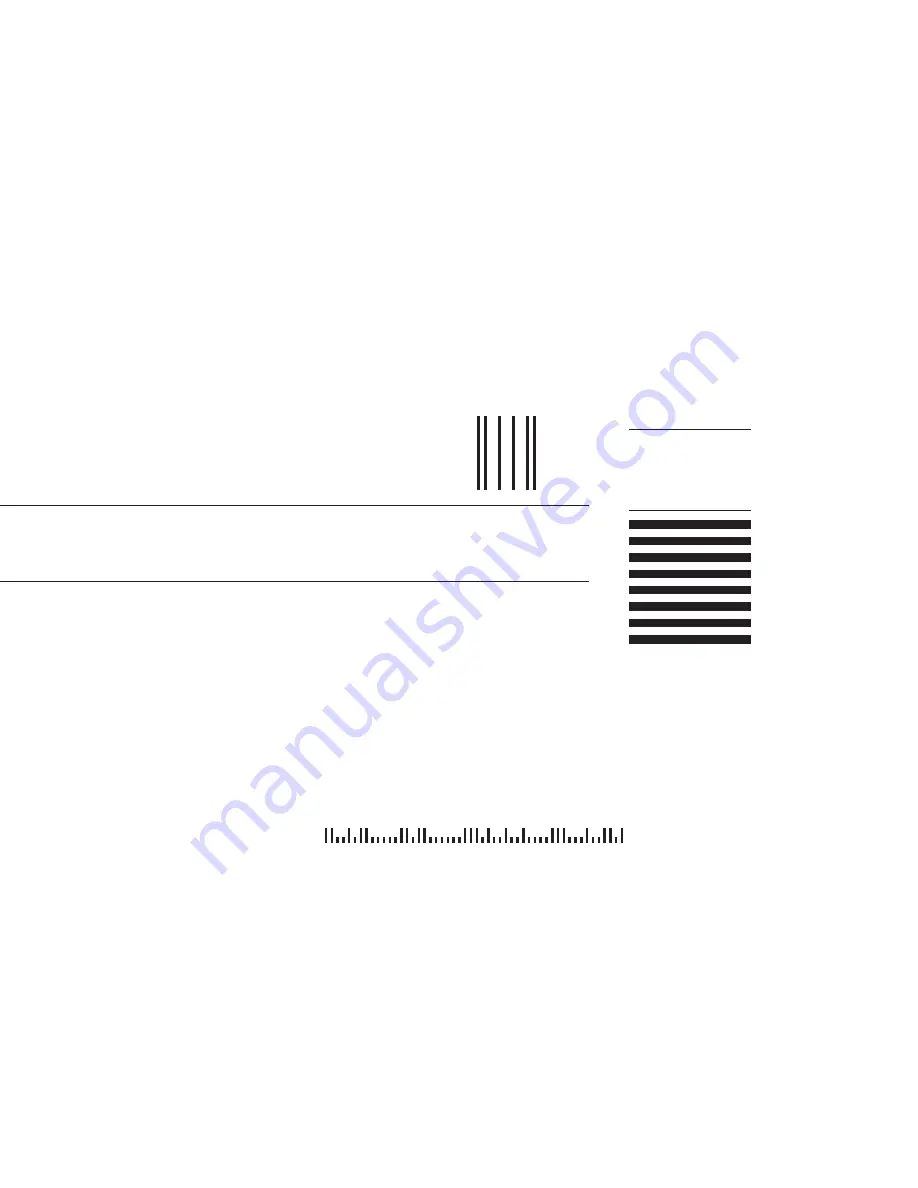
Readers’ Comments — We’d Like to Hear from You
S510-2633-00
S510-2633-00
IBMR
Cut or Fold
Along Line
Cut or Fold
Along Line
Fold and Tape
Please do not staple
Fold and Tape
Fold and Tape
Please do not staple
Fold and Tape
NO POSTAGE
NECESSARY
IF MAILED IN THE
UNITED STATES
BUSINESS REPLY MAIL
FIRST-CLASS MAIL
PERMIT NO. 40
ARMONK, NEW YORK
POSTAGE WILL BE PAID BY ADDRESSEE
IBM Corporation
Information Development IBM Printing Systems Depatment H7FE
Building 004M PO Box 1900 Boulder, CO
80301-9817
_ _ _ _ _ _ _ _ _ _ _ _ _ _ _ _ _ _ _ _ _ _ _ _ _ _ _ _ _ _ _ _ _ _ _ _ _ _ _ _ _ _ _ _ _ _ _ _ _ _ _ _ _ _ _ _ _ _ _ _ _ _ _ _ _ _ _ _ _ _ _ _ _ _ _ _ _
_ _ _ _ _ _ _ _ _ _ _ _ _ _ _ _ _ _ _ _ _ _ _ _ _ _ _ _ _ _ _ _ _ _ _ _ _ _ _ _ _ _ _ _ _ _ _ _ _ _ _ _ _ _ _ _ _ _ _ _ _ _ _ _ _ _ _ _ _ _ _ _ _ _ _ _ _
________________________________________________________________________________
_
Summary of Contents for Infoprint M22 MFP
Page 1: ...IBM Infoprint M22 MFP Option Setup Guide S510 2633 00 IBM ...
Page 2: ......
Page 3: ...IBM Infoprint M22 MFP Option Setup Guide S510 2633 00 IBM ...
Page 6: ...Solve setup problems 42 Maintain your scanner 43 Notices 48 Contents iv ...
Page 58: ......
Page 61: ......
Page 62: ...IBMR Part Number 75P5112 Printed in U S A S510 2633 00 1P P N 75P5112 ...