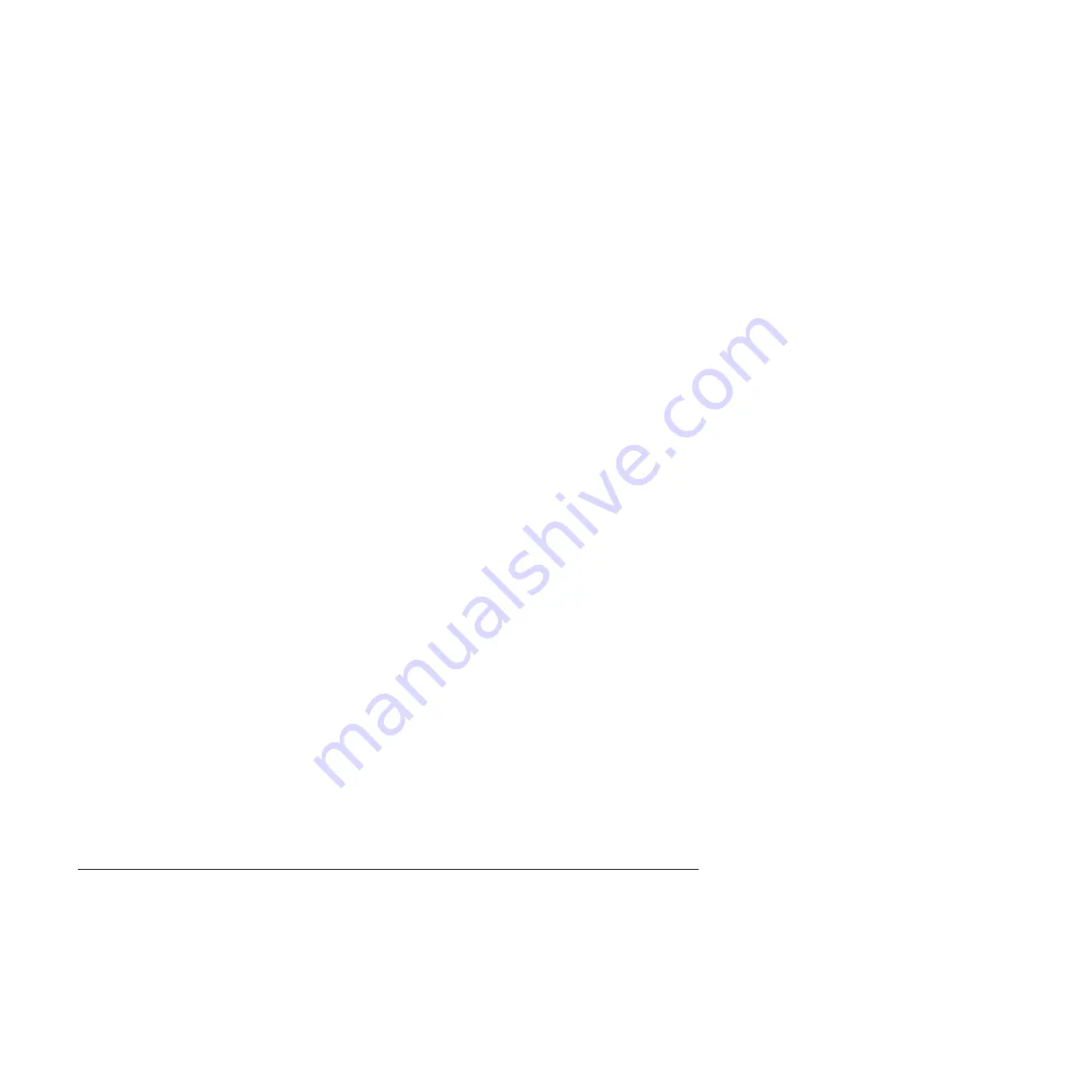
6.
Highlight
Subnet Mask
(worksheet item XSP5) using the up or down arrow keys and use the
backspace key to position the cursor for entry of the subnet mask from the
iSCSI Network Planning
Worksheets
.
7.
Highlight
Gateway
(worksheet item XSP6) using the up or down arrow keys and use the backspace
key to position the cursor for entry of the gateway address from the
iSCSI Network Planning
Worksheets
.
8.
Highlight
Save Network Settings in BMC
using the up or down arrow keys and press Enter to
select and perform the action. This will bring up the
BMC Settings saved!
screen.
9.
Press Enter to return to the
Baseboard Management Controller (BMC) Settings
menu.
10.
Highlight
User Account Settings
using the up or down arrow keys and press Enter.
11.
Highlight
UserID 2
using the up or down arrow keys and press Enter.
12.
On the
UserID 2 Account Settings
screen, highlight
UserID 2
using the up or down arrow keys and
use the left or right arrow keys to change the value to
Enabled
.
13.
Highlight
Username
using the up or down arrow keys. Using the backspace key to position the
cursor, fill in the field using the information from worksheet item XSP7 in the
iSCSI Network Planning
Worksheets
.
14.
Highlight
Password
using the up or down arrow keys. Using the backspace key to position the
cursor, fill in the field using the information from worksheet item XSP8 in the
iSCSI Network Planning
Worksheets
.
15.
Highlight
Confirm Password
using the up or down arrow keys. Using the backspace key to position
the cursor, fill in the same password as above.
16.
Highlight
Privileged Limit
using the up or down arrow keys and use the left or right arrow keys to
change the value to
Administrator
.
17.
Highlight
Save User Account Settings to BMC
using the up or down arrow keys and press Enter.
18.
The
BMC User Account Settings Saved!
Screen will be displayed. Press Enter to return to the
User
Account Settings
menu.
19.
Press Esc to return to the
Baseboard Management Controller (BMC) Settings
menu.
20.
Press Esc to return to the
Advanced Setup
menu.
21.
Press Esc to return to the main setup menu.
Complete the xSeries configuration
Complete the configuration of the System x or xSeries server using the procedure in this section.
1.
From the main setup menu, highlight
Save Settings
using the up or down arrow keys and press
Enter.
2.
From the
Save Settings
window, press Enter to save.
3.
From the main setup menu, press Esc to exit setup.
4.
From the
Exit Setup
window, use the up or down arrow keys to highlight
Yes, exit the Setup Utility
and press Enter.
5.
The System x or xSeries power can now be turned off. Refer to the System x or xSeries documentation
to complete this step.
Prepare your blade server
You might need to perform assembly, configuration, and other preparation tasks to ensure your server is
ready for installation. Use the instructions in this section to accomplish these tasks.
Assemble the BladeCenter and blade server hardware
The blade server iSCSI HBA is installed in the blade server to be attached. Perform the procedures in this
section on all blade servers to be attached.
10
System i and System p: iSCSI Host Bus Adapter for IBM BladeCenter, System x, or xSeries
Summary of Contents for iSCSI Host Bus Adapter
Page 1: ...System i and System p iSCSI Host Bus Adapter for IBM BladeCenter System x or xSeries ...
Page 2: ......
Page 3: ...System i and System p iSCSI Host Bus Adapter for IBM BladeCenter System x or xSeries ...
Page 12: ...x System i and System p iSCSI Host Bus Adapter for IBM BladeCenter System x or xSeries ...
Page 28: ...16 System i and System p iSCSI Host Bus Adapter for IBM BladeCenter System x or xSeries ...
Page 34: ...22 System i and System p iSCSI Host Bus Adapter for IBM BladeCenter System x or xSeries ...
Page 36: ...24 System i and System p iSCSI Host Bus Adapter for IBM BladeCenter System x or xSeries ...
Page 50: ...38 System i and System p iSCSI Host Bus Adapter for IBM BladeCenter System x or xSeries ...
Page 60: ...48 System i and System p iSCSI Host Bus Adapter for IBM BladeCenter System x or xSeries ...
Page 61: ......
Page 62: ... Printed in USA ...
















































