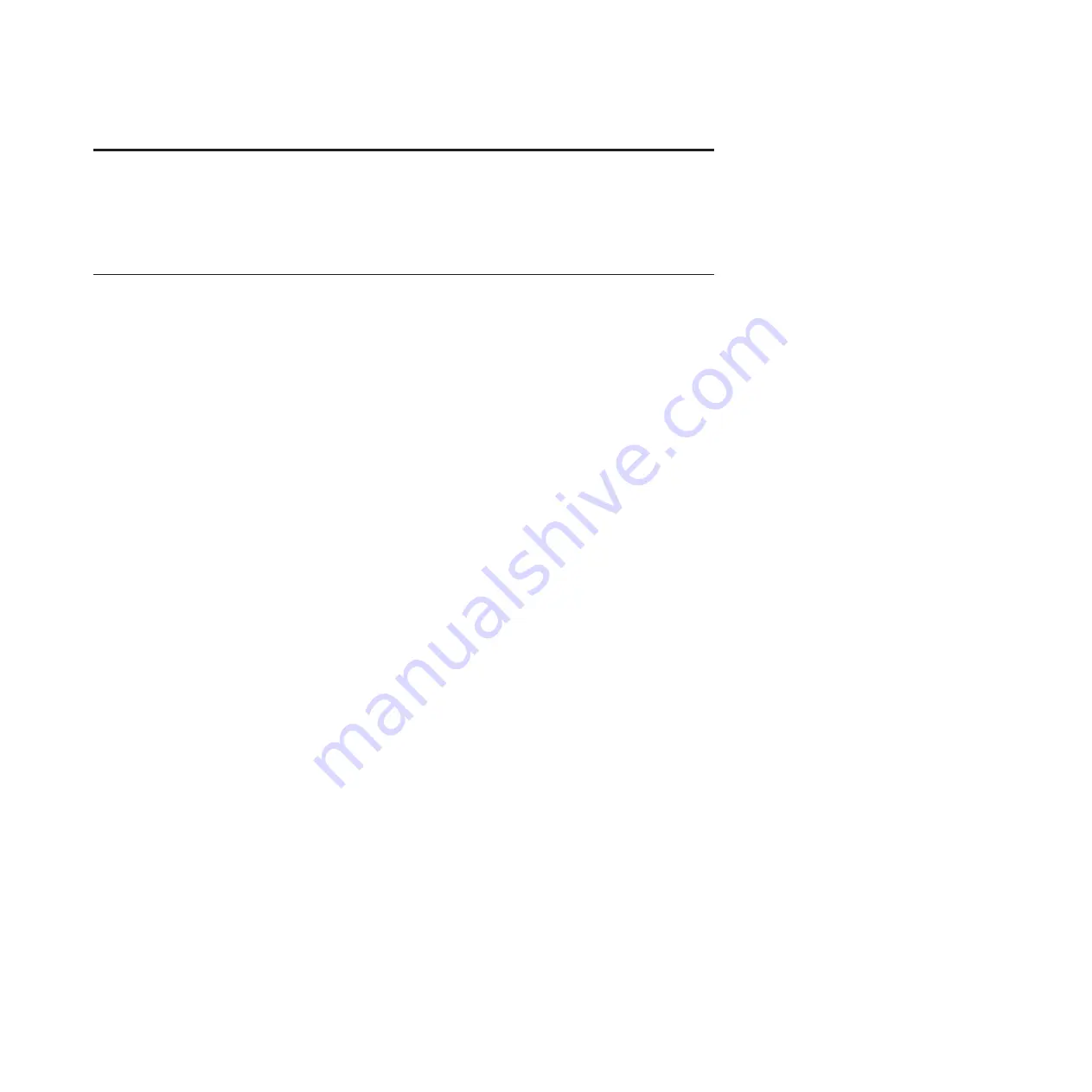
Configure iSCSI HBA
There are several configuration tasks you must complete on the iSCSI HBA after you have installed it into
your server. Use the instructions in these sections to complete these tasks.
Initial configuration of an iSCSI HBA
Complete these tasks if you are installing an iSCSI HBA into your xSeries or blade server for the first
time.
These instructions describe the configuration of the iSCSI HBA as a boot device.
Start the iSCSI HBA configuration utility
You can use the iSCSI configuration utility to complete initial installation settings, make changes to the
adapter settings, or to assist in diagnosing problems. Use the procedure in this section to access the
configuration utility.
If you came to this procedure from the related procedures section skip the following paragraph, complete
the procedure and then return to the procedure that you came from.
Some configuration needs to be done to the xSeries or blade server iSCSI HBA before continuing. The
steps are performed from the xSeries or BladeCenter display and keyboard using the iSCSI HBA
configuration utility.
Note:
Blade server only: Select the appropriate blade server for the BladeCenter KVM and media tray.
Refer to BladeCenter or blade server documentation to complete this step.
1.
Turn the xSeries or blade server’s power on. Refer to xSeries or blade server documentation to
complete this step. This will start the power on system test (POST) on the xSeries or blade server.
2.
Wait for the QLogic BIOS prompt on the xSeries or blade server’s display. This will appear sometime
after the eServer logo has been displayed.
Important:
If you have more than one adapter version installed the prompt will appear for each
version. The screen will display
QLA405x
then
QLA406x
, you must respond to the prompt for the
adapter version you want to configure.
The prompt will read something like this:
Press CTRL-Q for Fast!UTIL
. Respond to this prompt by
pressing Ctrl + Q. This will start the configuration utility.
3.
Successful initiation of the utility is confirmed by a message that reads
CTRL-Q Detected,
Initialization in progress, Please wait...
Note:
It may take several minutes before the next screen is displayed.
Tip:
A red status bar may appear at the bottom of the screen at various times informing about status
or errors.
4.
If more than one iSCSI HBA port is available for use, either because the iSCSI HBA has multiple ports
(as in a blade server) or there are multiple iSCSI HBAs plugged into the server (as can be done with
xSeries), the
Select Host Adapter
menu will appear. Highlight the iSCSI HBA port you will be
configuring as identified by its MAC address using the up or down arrow keys and press Enter. It
might take several seconds for the next window to appear.
5.
The next window will have two panes:
v
The Selected Adapter pane is at the top. This pane shows the iSCSI HBA port currently selected for
configuration.
© Copyright IBM Corp. 2004, 2007
17
Summary of Contents for iSCSI Host Bus Adapter
Page 1: ...System i and System p iSCSI Host Bus Adapter for IBM BladeCenter System x or xSeries ...
Page 2: ......
Page 3: ...System i and System p iSCSI Host Bus Adapter for IBM BladeCenter System x or xSeries ...
Page 12: ...x System i and System p iSCSI Host Bus Adapter for IBM BladeCenter System x or xSeries ...
Page 28: ...16 System i and System p iSCSI Host Bus Adapter for IBM BladeCenter System x or xSeries ...
Page 34: ...22 System i and System p iSCSI Host Bus Adapter for IBM BladeCenter System x or xSeries ...
Page 36: ...24 System i and System p iSCSI Host Bus Adapter for IBM BladeCenter System x or xSeries ...
Page 50: ...38 System i and System p iSCSI Host Bus Adapter for IBM BladeCenter System x or xSeries ...
Page 60: ...48 System i and System p iSCSI Host Bus Adapter for IBM BladeCenter System x or xSeries ...
Page 61: ......
Page 62: ... Printed in USA ...
















































