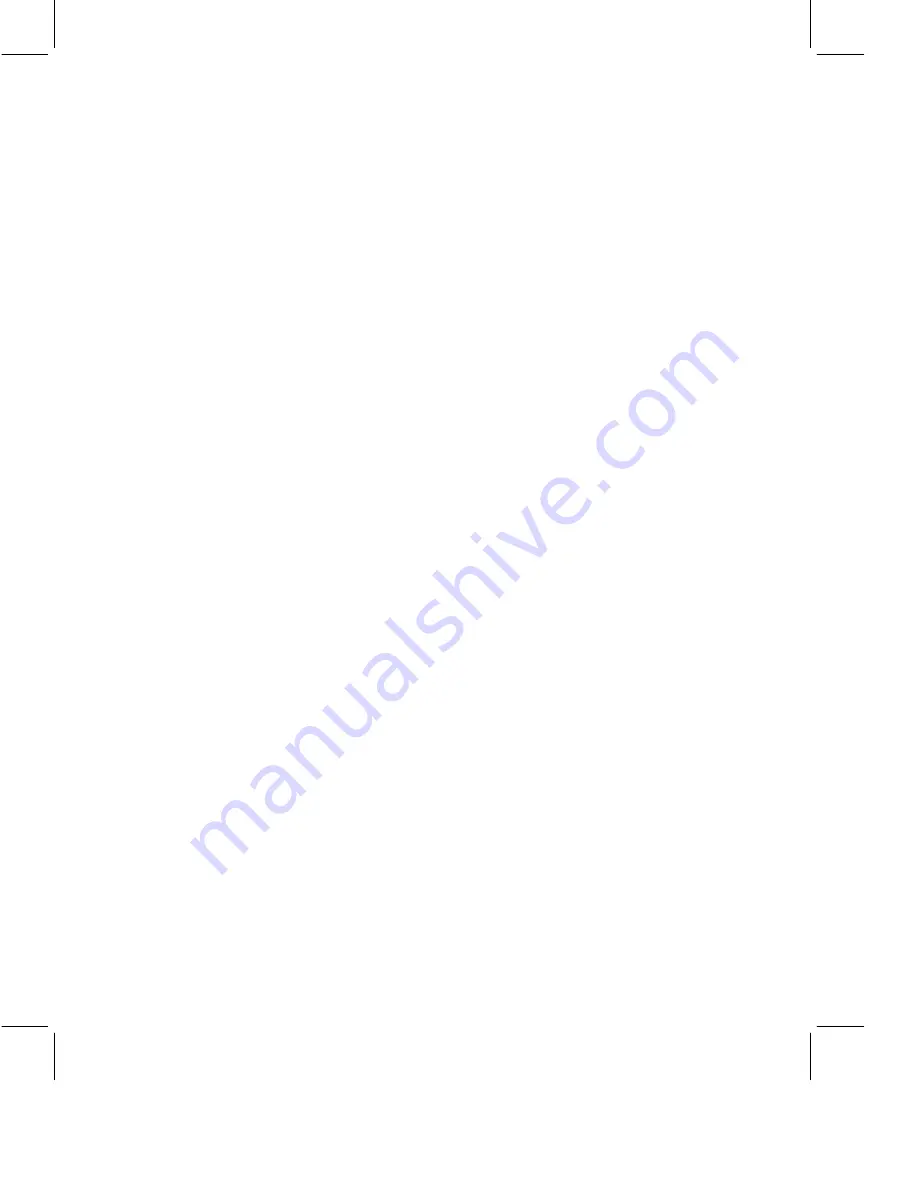
•
Instant or Scheduled Meeting:
Select a name from the Participant
List, right-click, and choose Send File from the shortcut menu.
•
Contact List:
You can transfer a file to a person who appears in your
contact list even if you are not in a meeting with that person. Select a
name and choose Meeting - Send File, or right-click the selected
name and choose Send File from the shortcut menu.
2.
The Send File dialog box appears. Type the full path and name of the
file, or click Browse to select the file. You can transfer only one file at a
time.
3.
(Optional) Type a description of the file.
4.
Click Send.
5.
The File Transfer Status dialog box appears:
•
If the recipient accepts the file transfer, a status bar tracks the
transfer process. You can select the check box to automatically close
the dialog box once the transfer is complete.
•
If the recipient declines the transfer, a message appears on your
screen.
6.
Click Close if you did not select the check box to automatically close the
dialog box in step 5.
Accept a File Transfer
1.
Click Accept when the Receive File dialog box appears on your screen.
The File Transfer Status dialog box appears.
2.
If you want to close the dialog box automatically once the transfer is
complete, select the appropriate check box.
3.
If you do not automatically close the dialog box in step 2, you can do
either of the following once the transfer is complete:
•
Click Open to open the file.
•
Click Close to close the dialog box without opening the file.
Decline or Cancel a File Transfer
To decline a file transfer, click Decline when the Receive File dialog box
appears. The person who sent the file receives a message indicating that
you declined the file transfer.
To cancel a file transfer that is already in progress, click Cancel at any time.
For example, you might want to cancel a file transfer that is taking too long.
9














































