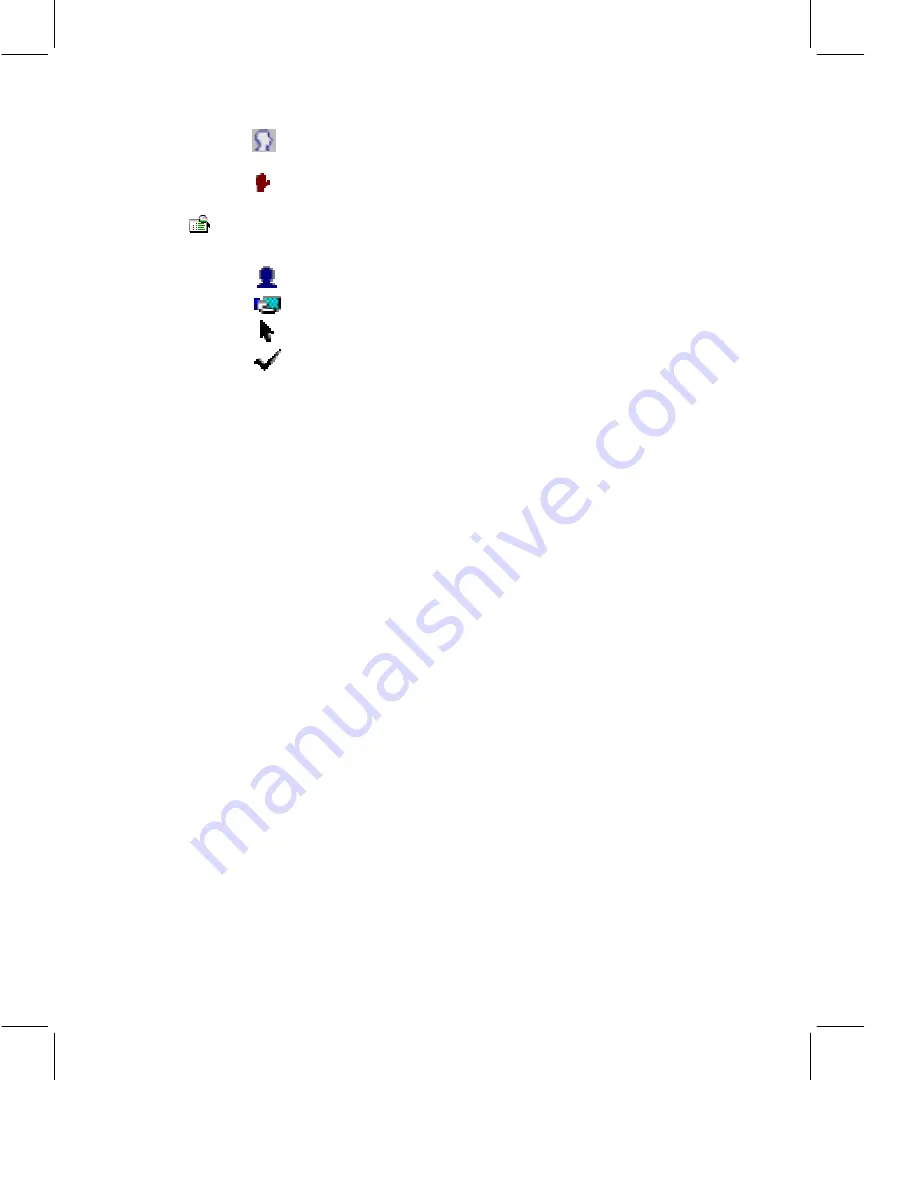
Participants Waiting to Speak (In meetings using the Request
Microphone mode of computer audio)
Hands Raised (The number of hands raised appears in the status bar
at the bottom of the screen.)
•
Participant List Details:
During a meeting, click the Participant List
details button to see more information about meeting participants,
including:
The Moderator
Who is sharing the screen
Who controls the shared screen
Who has permission to speak and permission to edit/share. Only the
Moderator can see the permissions columns. The permission to speak
column appears only if a meeting includes computer audio or video.
•
Most Recent Web Page:
During a meeting, select the Web Pages tab
and then click Go to view the most recently sent Web page.
•
Tallied Poll Responses:
If the Moderator shares the poll responses,
you can see them in the Poll Tab. Click the arrow next to the “Questions
asked” drop-down list, and select the appropriate question.
•
A/V Tools:
During a meeting, see which participants have cameras,
microphones, and speakers by selecting a name in the Participant List
and choosing Meeting - People - Participants’ A/V Tools.
•
Permissions:
During a meeting, you can see participants’ permissions
by moving your mouse over the names in the Participant List and
reading the tooltip that appears. The Moderator can also view
participants’ permissions in the Participant List details.
•
Status Bar:
The status bar at the bottom of the Meeting Room displays
messages and information about the meeting, such as the elapsed or
remaining meeting time, the number of participants, and the number of
hands raised. If you see a locked padlock icon on the status bar, the
meeting content has been secured with encryption. If the padlock icon
is unlocked, the meeting has not been secured with encryption.
•
Status Details:
If you want more information about the meeting (such
as whether the meeting is being recorded) or if you are having a
technical problem during the meeting, click the status details button in
the status bar. The button might have an “i” for information, an “!” for
a warning, or an “X” for an alert. To solve a technical issue, find the
issue in the Status Details dialog box and implement the suggested
solution. Click the icon on the left side of the Status Details dialog box
to view the full text of an item.
11












































