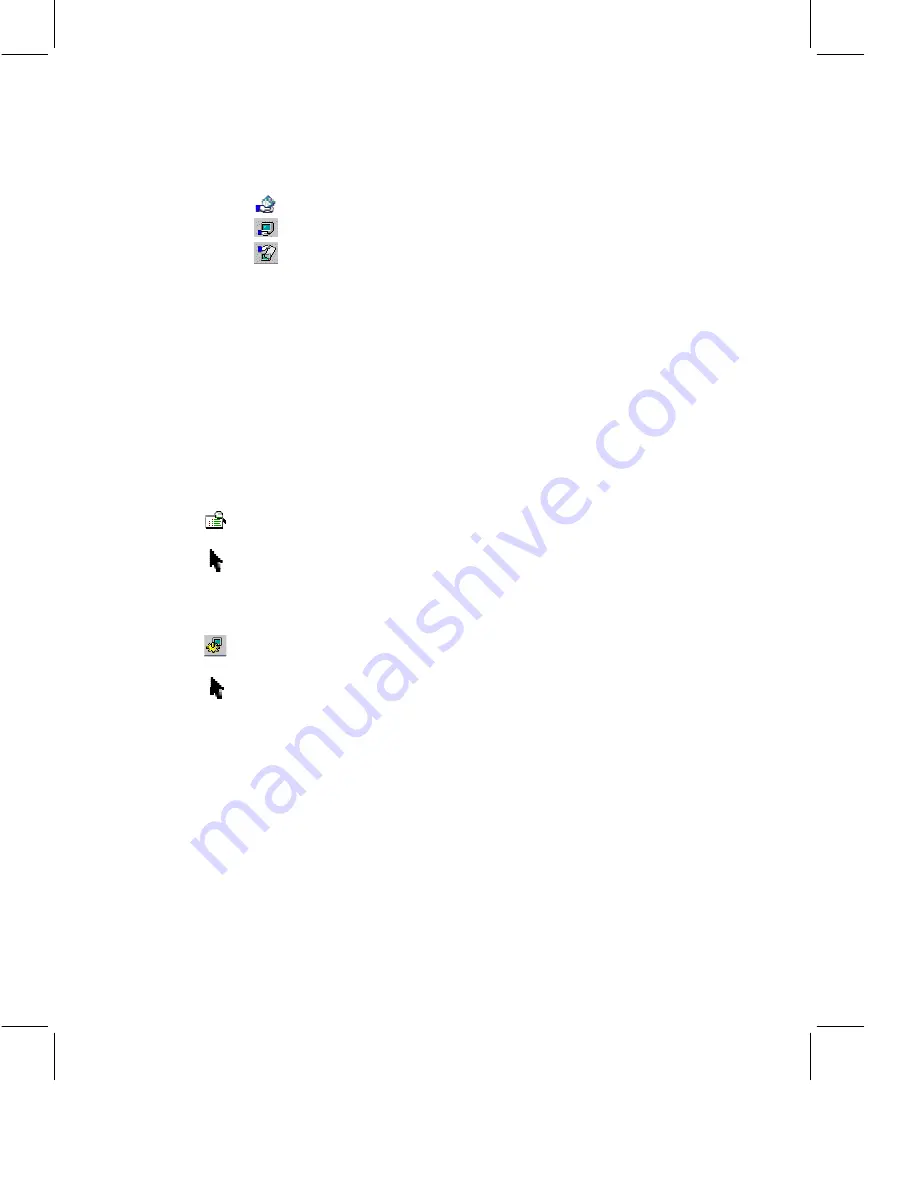
1.
Open the program(s) that you want to share.
2.
Click the screen-sharing button near the top of the Meeting Room.
3.
Select one of the following options from the screen-sharing toolbar:
Share a Program
Share My Entire Screen
Share Part of My Screen with a Frame
4.
You can be sure that you are sharing when you see the Stop Sharing
button in the upper right of the shared area.
5.
To stop sharing at any time, click Stop Sharing.
Give Control to Others
You can allow other participants with permission to edit/share to control
your screen. When you give control to other participants, they can use their
own computers to edit the information on your shared screen.
1.
Begin sharing your screen.
2.
Click Allow Control. Participants who have permission to edit/share
can now control your screen. Do not use your keyboard or mouse while
another participant has control.
3.
To confirm who controls your shared screen, click the Participant List
details button at the bottom of the Participant List. An arrow appears
next to the name of the participant who currently controls the shared
screen.
4.
To remove control from other participants, click Allow Control.
Taking Control of the Shared Screen
1.
Make sure you have permission to edit/share and that the person
sharing the screen has allowed others to control it.
2.
Click the control button. An arrow appears next to your name in the
Participant List details. All participants except the person who is
sharing the screen see your initials displayed beside the cursor while
you control the shared screen.
Switch Between the Whiteboard and Screen Sharing
In a meeting that includes both the whiteboard and screen sharing, any
participant with permission to edit/share can switch between the tools by
clicking the Screen Sharing or Whiteboard button. When one person
switches tools, everyone in the meeting also switches tools. Do not switch
between screen sharing and the whiteboard unless you want everyone in
the meeting to switch.
13










































