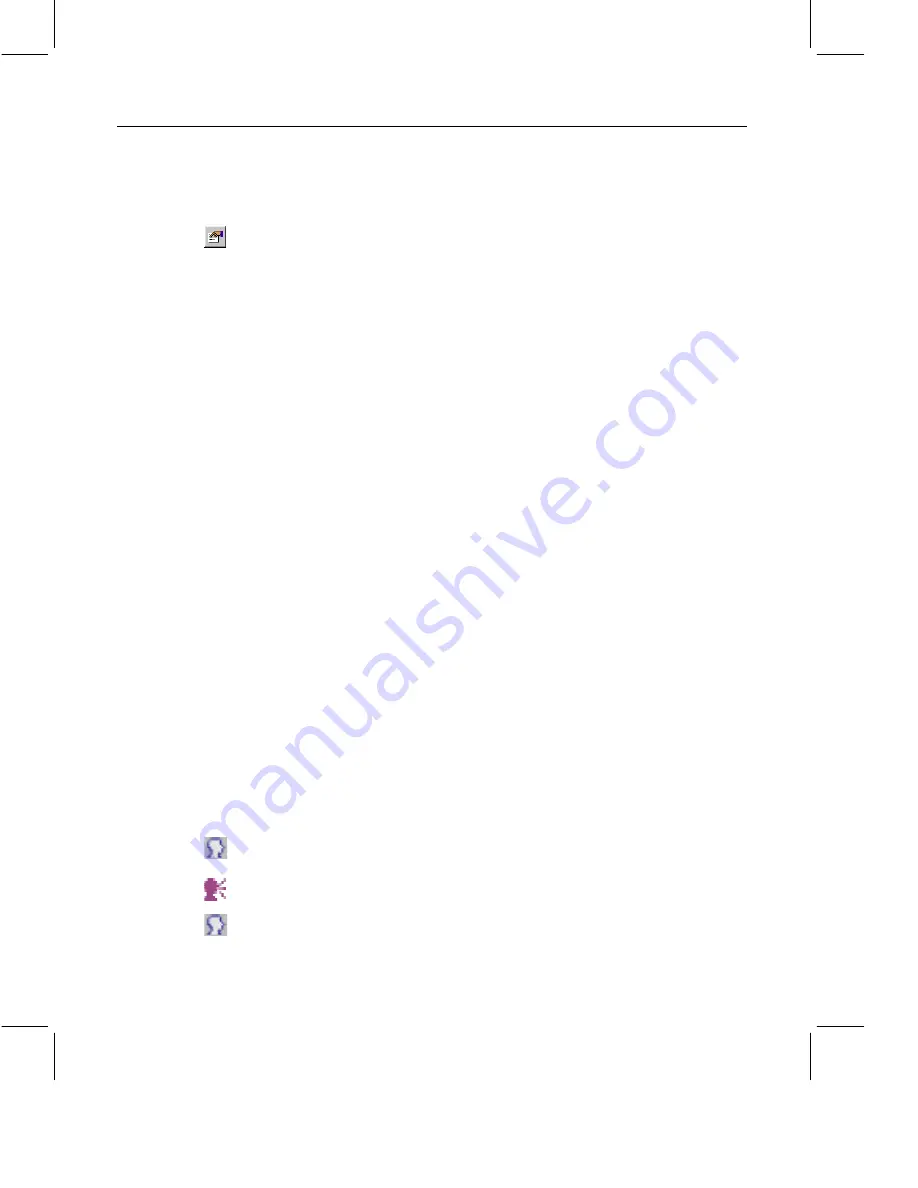
Use Computer Audio and Video
To speak and transmit your video image during meetings, first make sure
you have permission to speak. If you do not have permission to speak, ask
the Moderator to grant you permission.
Tip
If you have an audio/video problem, you might need to change your
audio/video preferences by clicking the preferences button beside the
audio controls or in the video window.
Test Your Audio and Video
Ensure that your microphone, speakers, and video camera work properly
by testing your equipment before attending your first meeting. You can test
your audio and video equipment when you test a meeting by choosing
Options - “Test a Meeting” in the Sametime Connect window or by clicking
Test Meeting in the Meeting Center.
Speaking During the Meeting
The Moderator determines who can speak and transmit video during the
meeting. The Moderator also determines which of the two types, or modes,
of audio is available during meetings:
•
Automatic Microphone mode
•
Request Microphone mode
Speak in Automatic Microphone Mode
All meetings begin in Automatic Microphone mode. If you have permission
to speak, you can speak into your microphone at any time and all the
meeting participants hear you. If you have a video camera attached to your
computer, your image is transmitted to the other participants while you are
speaking. Only two participants can speak at once.
Speak in Request Microphone Mode
If the Moderator switches the audio to Request Microphone mode, you
must request the microphone before you can speak. If you do not have
permission to speak, you must ask the Moderator for permission before you
can request the microphone.
1.
Click Request Microphone. If there is no Request Microphone button,
the meeting is in Automatic Microphone mode.
2.
A “waiting to talk” icon appears next to your name in the Participant
List, and the label on the button changes to Release Microphone.
3.
When the current speaker releases the microphone, the next person
who has requested the microphone can speak.
14 IBM Lotus Sametime Quick Start Guide









































