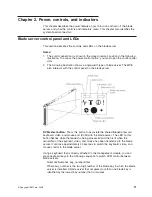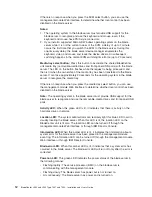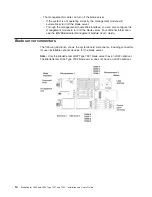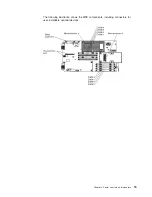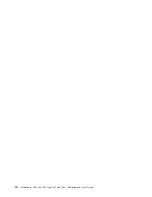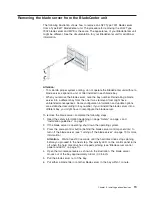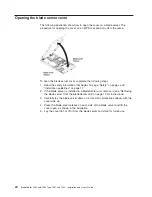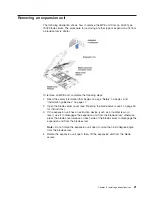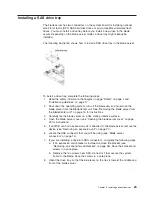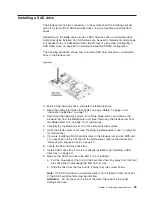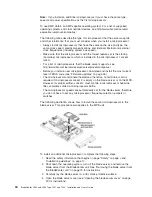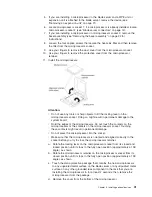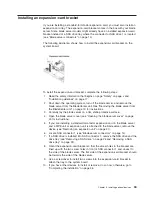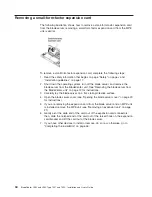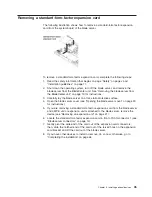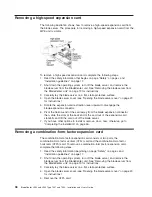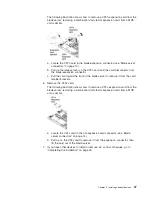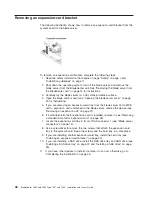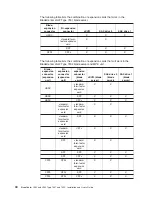Installing
a
SAS
drive
The
blade
server
has
two
connectors
on
the
system
board
for
installing
optional
small
form
factor
(SFF)
SAS
hard
disk
drives
or
pin-compatible
solid-state
flash
drives.
Depending
on
the
blade
server
model,
a
SAS
hard
disk
drive
or
solid-state
drive
might
already
be
installed.
Two
SAS
drives
can
be
used
to
implement
and
manage
a
redundant
array
of
independent
disks
(RAID)
level-1
array.
See
“Configuring
a
SAS
RAID
array”
on
page
60
for
information
about
SAS
RAID
configuration.
The
following
illustration
shows
how
to
install
a
SAS
hard
disk
drive
or
solid-state
drive
in
the
blade
server.
To
install
a
SAS
hard
disk
drive,
complete
the
following
steps:
1.
Read
the
safety
information
that
begins
on
page
“Safety”
on
page
v
and
“Installation
guidelines”
on
page
17.
2.
Shut
down
the
operating
system,
turn
off
the
blade
server,
and
remove
the
blade
server
from
the
BladeCenter
unit.
See
“Removing
the
blade
server
from
the
BladeCenter
unit”
on
page
19
for
instructions.
3.
Carefully
lay
the
blade
server
on
a
flat,
static-protective
surface.
4.
Open
the
blade
server
cover
(see
“Opening
the
blade
server
cover”
on
page
20
for
instructions).
5.
If
you
are
installing
a
SAS
hard
disk
drive
in
the
blade
server
and
an
MPE
unit
or
an
expansion
unit
is
attached
to
the
blade
server,
remove
the
device
(see
“Removing
an
expansion
unit”
on
page
21).
6.
Locate
the
SAS
hard
disk
drive
tray.
7.
Install
a
SAS
drive
tray
if
one
is
not
already
installed
(see
“Installing
a
SAS
drive
tray”
on
page
23).
8.
Remove
the
SAS
hard
disk
drive
filler
if
one
is
installed:
a.
Pull
the
blue
lever
at
the
front
of
the
hard
disk
drive
tray
away
from
the
hard
disk
drive
filler
to
disengage
the
filler
from
its
tray.
b.
Slide
the
filler
from
the
tray
and
lift
it
away
from
the
system
board.
Note:
If
a
SAS
hard
drive
or
solid-state
drive
is
not
installed
in
SAS
connector
0,
the
SAS
hard
drive
filler
must
be
installed.
Attention:
Do
not
press
on
the
top
of
the
drive.
Pressing
the
top
might
damage
the
drive.
Chapter
3.
Installing
optional
devices
25
Summary of Contents for LS42 - BladeCenter - 7902
Page 1: ......
Page 2: ......
Page 3: ...BladeCenter LS22 and LS42 Type 7901 and 7902 Installation and User s Guide...
Page 26: ...16 BladeCenter LS22 and LS42 Type 7901 and 7902 Installation and User s Guide...
Page 88: ...78 BladeCenter LS22 and LS42 Type 7901 and 7902 Installation and User s Guide...
Page 89: ......
Page 90: ...Part Number 44R5057 Printed in USA 1P P N 44R5057...