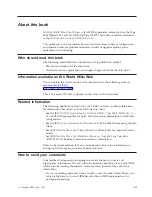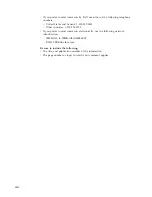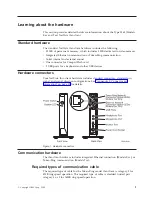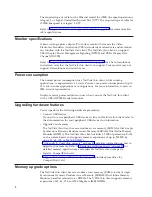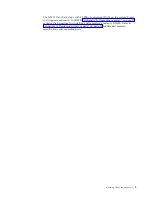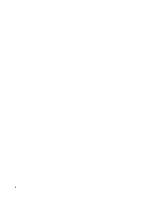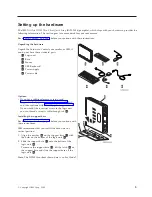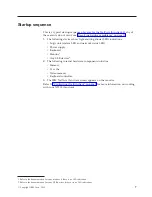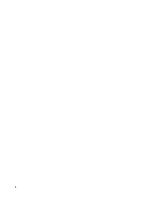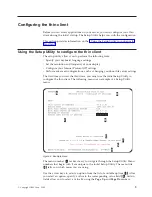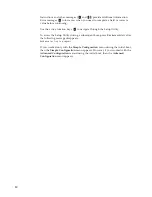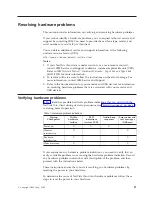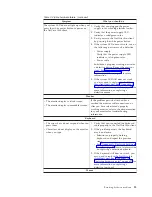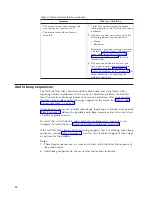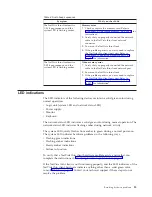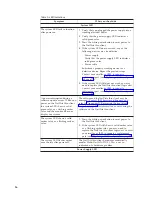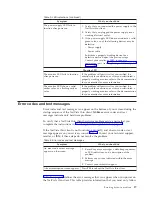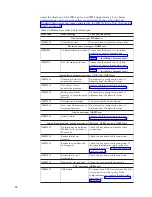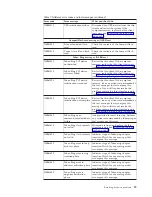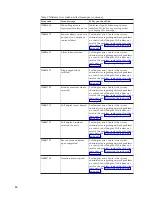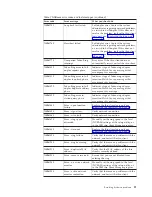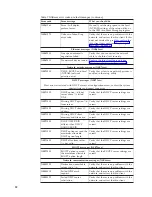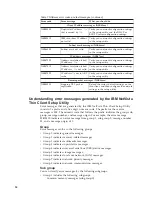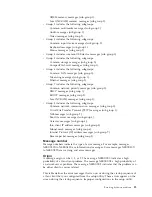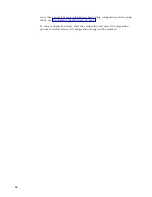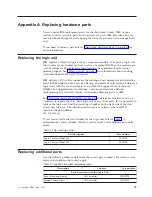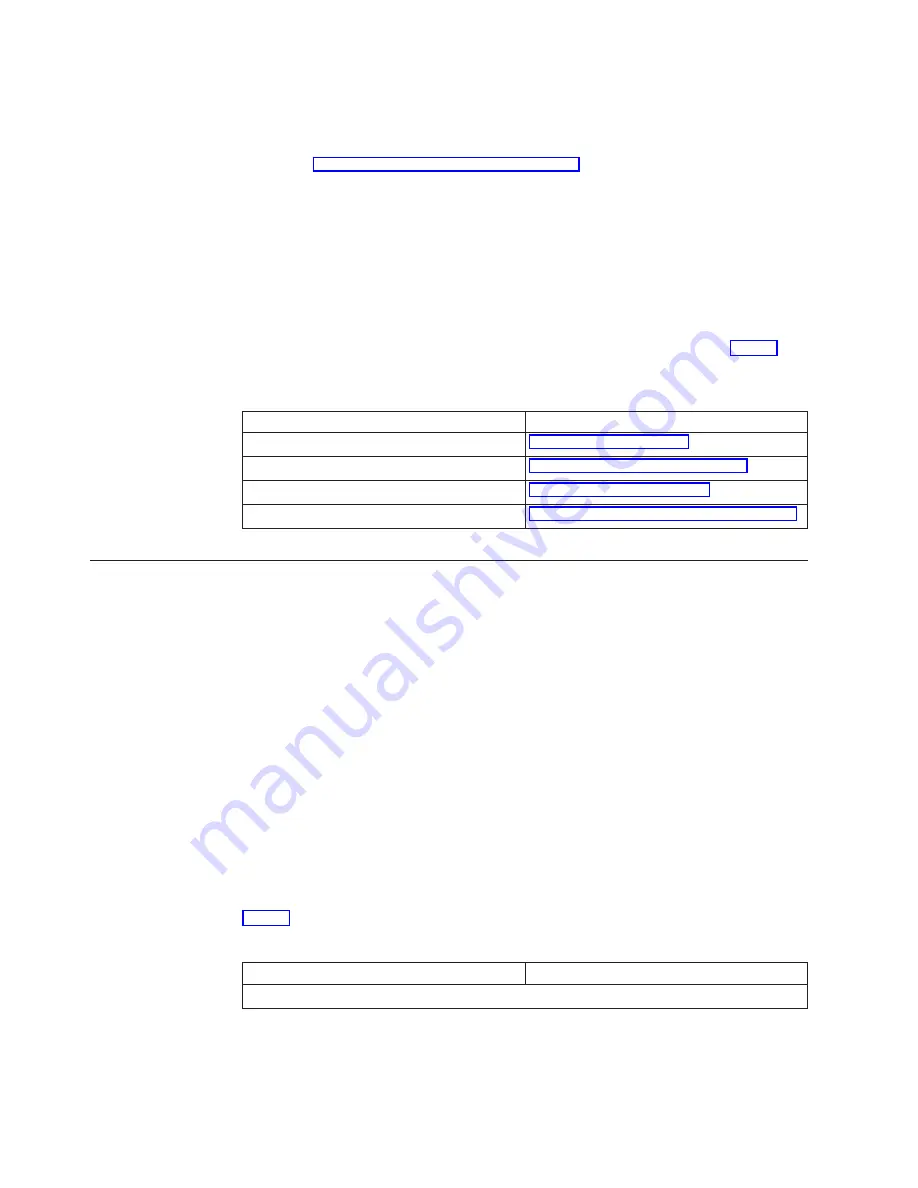
__ 1.
Power off the NetVista thin client.
__ 2.
Unplug the power supply from the electrical outlet.
__ 3.
Ensure that you properly connected all devices to the NetVista thin client.
See “Connecting your hardware” on page 6 for more information.
__ 4.
Plug the NetVista thin client power supply into a properly grounded,
working electrical outlet.
__ 5.
Power on the NetVista thin client.
__ 6.
Wait for the IBM NetVista thin client screen to appear on your monitor.
v
If the IBM NetVista thin client screen appeared, and the NetVista thin
client did not indicate any hardware problems, you do not have a
hardware problem.
v
If the NetVista thin client indicates a hardware problem, record any
problem indications and a description of the problem. Consult Table 2
with your hardware problem information.
Table 2. Hardware problem resolution information
Hardware problem indications
Where to find information
Visible hardware failure
Audio beep sequences
“Audio beep sequences” on page 14
LED indications
Error codes and text messages
“Error codes and text messages” on page 17
Visible hardware failure
You experience visible hardware failure during normal operation when a device
that is attached to your logic unit fails to function properly. Visible hardware
failure includes the following:
v
A device that is attached to your logic unit fails to function at all.
For example:
– Your mouse cursor stops moving.
– Your monitor displays a blank screen.
– Characters do not display on your monitor when you type.
v
A device that is attached to your logic unit does not function properly.
For example:
– Your monitor displays unreadable screens.
– Your mouse cursor does not move smoothly.
– Some keys on your keyboard do not respond correctly.
If your NetVista thin client hardware has a visible hardware failure, consult
Table 3. Contact your technical support if these steps do not resolve the problem.
Table 3. Visible hardware failure
Symptom
What you should do
Logic Unit
12