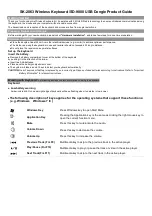When to Disable the ThinkPad Onboard Pointing
Device
Use the Option Diskette to install the device driver even if the
TrackPoint pointing device is included in your ThinkPad computer.
After you install the TrackPoint device driver on a ThinkPad notebook
computer, the TrackPoint onboard pointing device on your ThinkPad
will be automatically disabled each time you start your computer with
the keyboard connected.
However, on a ThinkPad 600 or follow-on, or a ThinkPad 770 or
follow-on, you must use the following procedure so that the ThinkPad
TrackPoint is set to Auto-Disable:
1. Click on Start.
2. Select Programs, ThinkPad, ThinkPad Configuration.
3. Click on the TrackPoint icon.
4. Select Auto-Disable on the pull-down menu next to TrackPoint.
5. Click on OK to save changes.
6. Click on OK to restart the ThinkPad notebook computer.
Connecting a Mouse to the Keyboard
Note: If the mouse you are connecting requires additional software,
the software must be uninstalled for the TrackPoint pointing device to
work properly. For instructions on how to configure the mouse to
function as a standard PS/2-style mouse, refer to the instructions
provided with the mouse.
You can connect an optional mouse to the keyboard. The mouse must
be PS/2-style with a 6-pin, mini-DIN connector. The keyboard does
not support any other style of mouse. When a mouse is connected,
you can use it or the TrackPoint pointing device or both.
To install a mouse, attach it to the round mouse connector on the rear
of the keyboard
1
.
The mouse is now operational.
Part 1: Installation Instructions 1-7