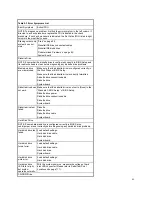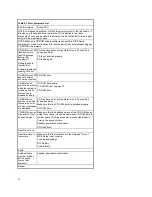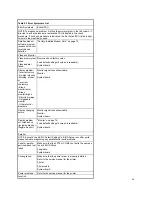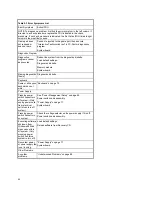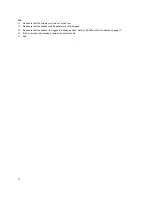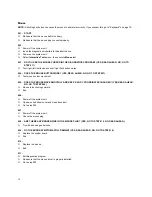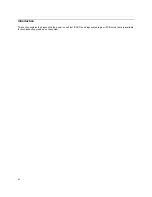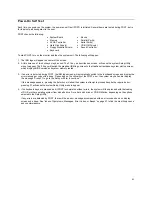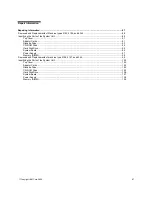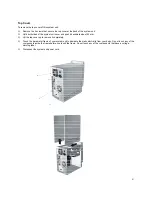76
Mouse
NOTE:
A sticking key button can cause the mouse to operate incorrectly. If you suspect this, go to "Keyboard" on page 75
.
001 - START
Make sure that the mouse ball turns freely.
Make sure that the mouse plug connects properly.
002 -
Power off the system unit.
Insert the diagnostics diskette into the diskette drive.
Power on the system unit.
Select
Interactive Tests
menu, then execute
Mouse
test.
003 - DO YOU SEE THE MOUSE CURSOR IN THE DIAGNOSTICS PROGRAM? (YES, READ AHEAD. NO, GO TO
STEP 011)
Test right (left) button and check if right (left) button works.
004 - DOES THE MOUSE BUTTON WORK? (YES, READ AHEAD. NO, GO TO STEP 007)
Test mouse cursor movement.
005 - DOES THE MOUSE MOVE SMOOTHLY AND KEEP X AND Y COORDINATES CHANGED? (YES, READ AHEAD.
NO, GO TO STEP 006)
Mouse is functioning normally.
End.
006 -
Power off the system unit.
Open mouse bottom cover and clean track ball.
Go to step 002.
007
Power off the system unit.
Check the mouse plug.
008 - ARE THERE ANY BROKEN PINS IN THE MOUSE PLUG? (YES, GO TO STEP 010. NO, READ AHEAD.)
Try with a known good mouse.
009 - DO THE ERROR SYMPTOMS STILL REMAIN? (YES, READ AHEAD. NO, GO TO STEP 010.)
Replace the system board.
End
010 -
Replace the mouse.
End.
011 -
Exit diagnostics program.
Make sure that the mouse driver is properly installed.
Go to step 002.
Summary of Contents for PC 300
Page 11: ...11...
Page 12: ...12...
Page 13: ...13...
Page 14: ...14...
Page 15: ...15...
Page 25: ...25...
Page 26: ...26...
Page 27: ...27...
Page 34: ...34...
Page 86: ...86...
Page 110: ...110...
Page 129: ...129 Hard Drive or CD ROM Power Cable Connector 3 5 In Diskette Drive Power Cable Connector...
Page 139: ...139 Safety Inspection Guide General Guidelines 140...