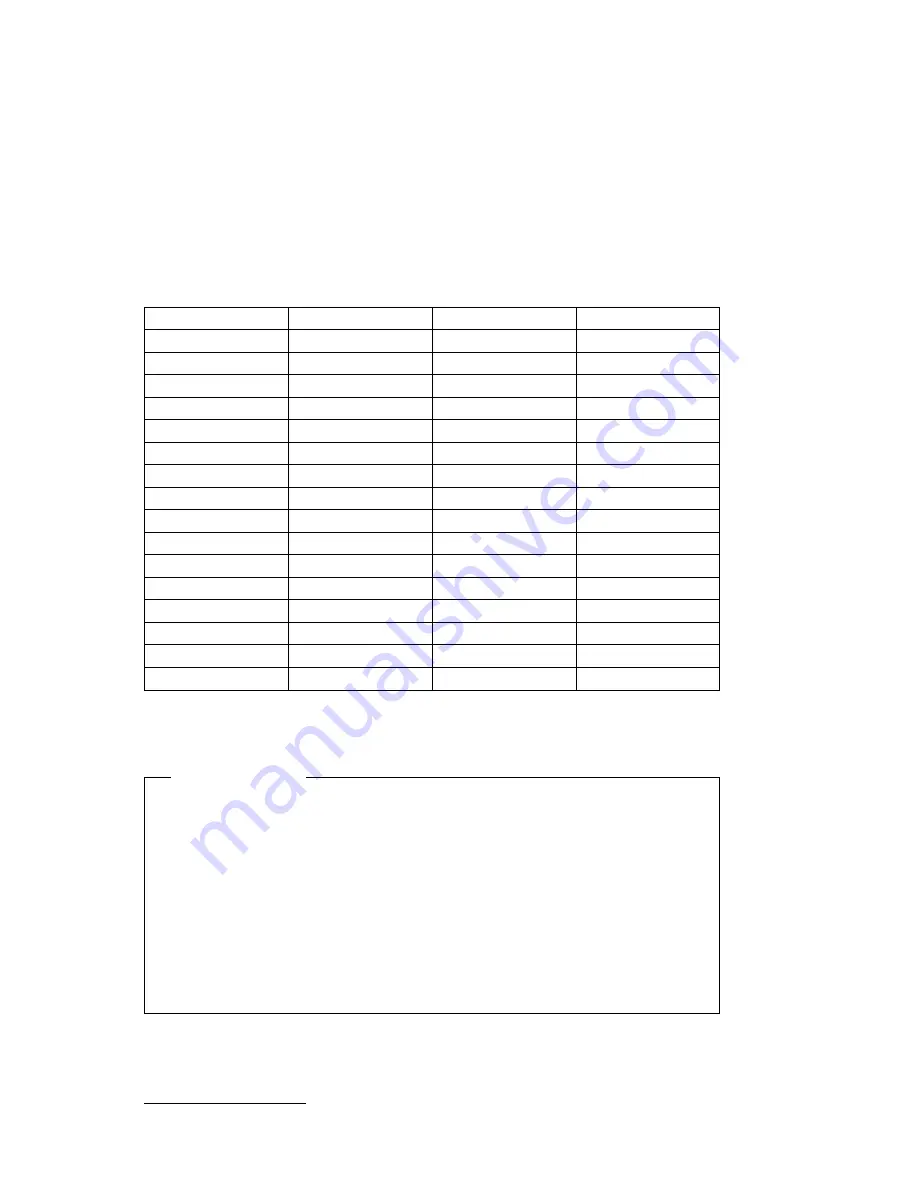
Installing a Memory Module
Before you begin
Read “Electrical Safety” on page 3 and “Handling Static-Sensitive Devices”
on page 4.
Read the instructions that come with the optional device.
Turn off the computer and all other connected devices.
Disconnect all cables attached to the computer.
Attention:
The presence of 5 V standby power might result in damage to
your hardware unless you disconnect the power cord from the wall before
opening the computer cover.
Remove the computer cover (see “Disconnecting Cables and Removing the
Cover” on page 5), and lay the computer on its side.
Note:
For information on memory configuration, see the table on page 12.
Total Memory (MB)
DIMM 0
DIMM 1
DIMM 2
16
2
16
0
0
32
2
16
16
0
32
2
32
0
0
48
16
16
16
48
2
32
16
0
64
32
16
16
64
2
32
32
0
64
2
64
0
0
96
2
32
32
32
96
64
32
0
128
2
64
32
32
128
2
64
64
0
128
128
0
0
256
128
64
64
256
2
128
128
0
384
128
128
128
2
Valid values for models with only two DIMM connections.
Chapter 3. Working with Options on the System Board
13
Summary of Contents for PC 300GL Type 6285
Page 2: ......
Page 96: ...IBM Part Number 06J0846 Printed in U S A April 1999 ð6Jð846 ...
















































