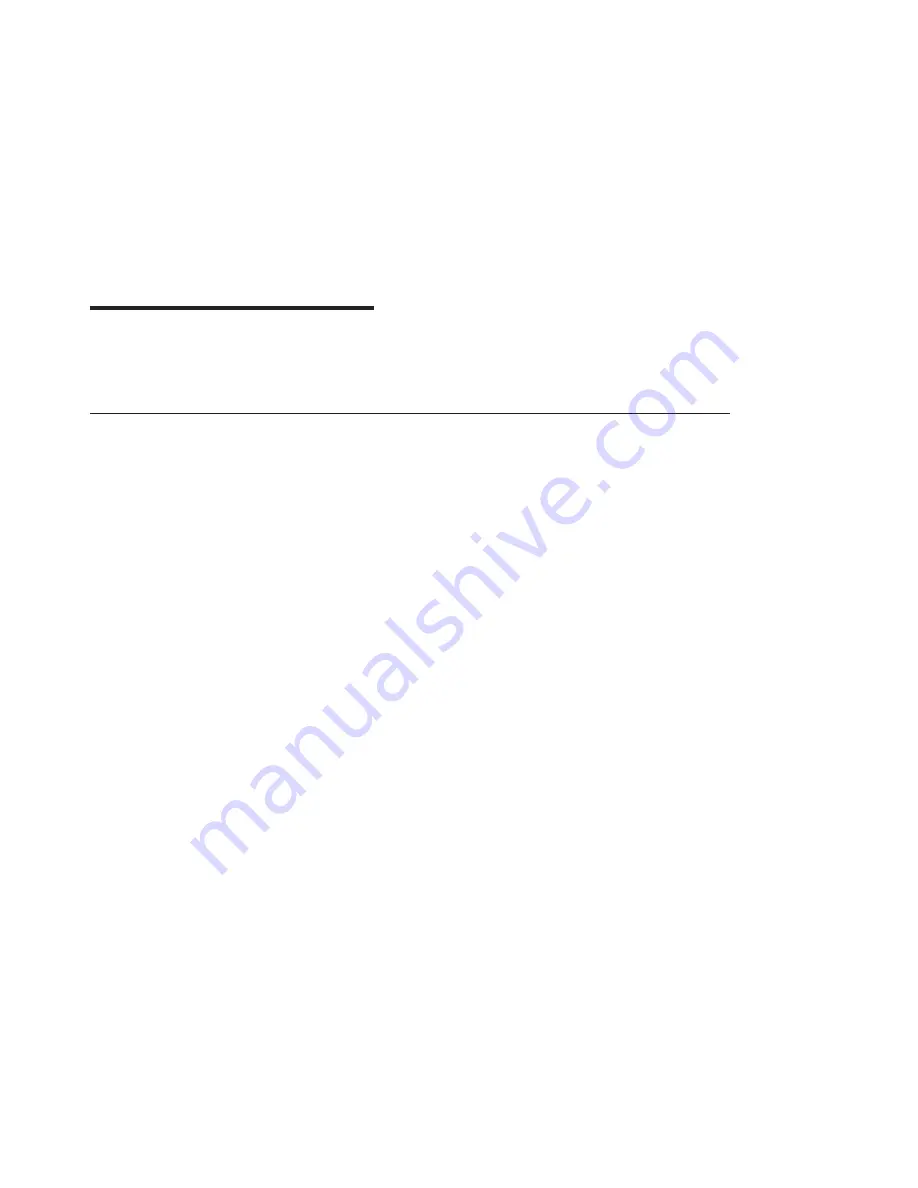
Chapter 5. Display Information
The POWER GXT135P Graphics PCI Adapter supports Video Electronics Standards
Association (VESA), Display Power Management Signalling (DPMS).
Changing Resolution and Refresh Rates
To change the resolution and refresh rates for X or CDE sessions, do the following:
1. Turn on your system unit power.
2. Log in as root user.
3. Type the following:
smitty
Press Enter.
4. From the System Management screen, select
Devices
and press Enter.
5. Select
Graphic Displays
and press Enter.
6. Select
Select the Display Type
.
7. Select the
POWER GXT135P Graphics PCI Adapter
and press Enter.
8. Press F4 for a list of display types supported.
9. Select the
desired type
and press Enter.
Note:
When a DDC monitor is attached, the monitor type is automatically set by
the system and cannot be overridden. As a result, if POWER GXT135P
detects a Data Display Channel (DDC) monitor,
default
is the only SMIT
screen option. Pressing F4 here results in an information message stating
the popup is not available for this entry field. In this case, press F3 to return
to the Graphics Display screen and continue with step 12 below.
10. In Select the Display Type screen, notice the Select Display Type field data has
been updated. Press Enter.
11. Press F3 twice to return to the Graphics Display screen.
12. Select
Select the Display Resolution and Refresh Rate
and press Enter.
13. From the Graphics Adapter screen, select the
POWER GXT135P Graphics PCI
Adapter
and press Enter.
14. Press F4 for a list of Resolution and Refresh Rates that are supported.
15. Select the
desired rate
and press Enter.
Note:
Your X session or CDE session will run at the rate that you specified the
next time that you start one of these sessions.
16. Press F10 to exit SMIT.
11
Summary of Contents for POWER GXT135P Graphics PCI
Page 1: ...POWER GXT135P Graphics PCI Adapter Installation and Using Guide SA23 1256 00 ...
Page 4: ...iv Installation and Using Guide ...
Page 6: ...vi Installation and Using Guide ...
Page 8: ...viii Installation and Using Guide ...
Page 10: ...x Installation and Using Guide ...
Page 14: ...4 Installation and Using Guide ...
Page 20: ...10 Installation and Using Guide ...
Page 22: ...12 Installation and Using Guide ...
Page 26: ...16 Installation and Using Guide ...
Page 28: ...18 Installation and Using Guide ...
Page 31: ......












































