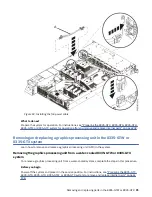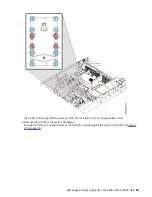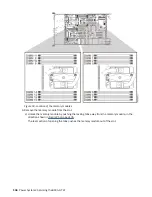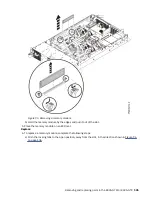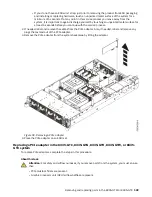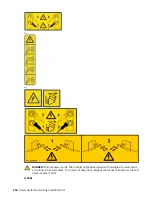Figure 92. Secure the cold plate retainer screw
c) Return the service hook to its latched position on the bracket.
7. Replace the air baffles you removed.
8. Place the protective covers on the bottom of the replaced GPUs.
This protects the pins when returning the GPU.
What to do next
Prepare the system for operation. For instructions, see “Preparing the 8335-GTC, 8335-GTG, 8335-GTH,
8335-GTW, or 8335-GTX system for operation after you remove and replace internal parts” on page 202.
Removing and replacing memory modules in the 8335-GTW or 8335-GTX
system
Learn how to remove and replace memory modules in the system.
Removing and replacing parts in the 8335-GTW or 8335-GTX 101
Summary of Contents for Power System 8335-GTW
Page 1: ...Power Systems Servicing the 8335 GTW IBM...
Page 14: ...xiv Power Systems Servicing the 8335 GTW...
Page 204: ...190 Power Systems Servicing the 8335 GTW...
Page 234: ...220 Power Systems Servicing the 8335 GTW...
Page 245: ......
Page 246: ...IBM...