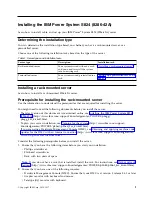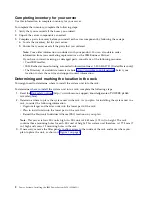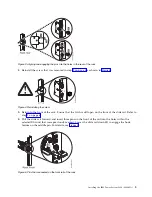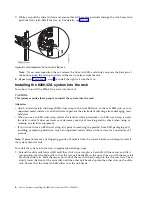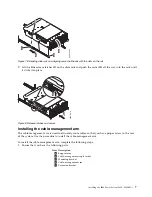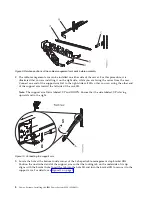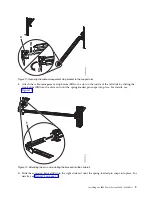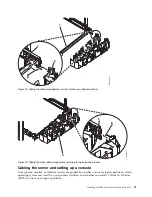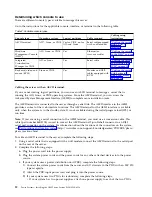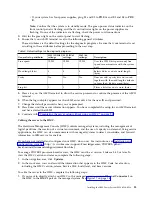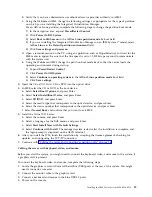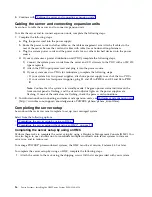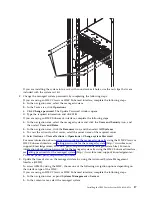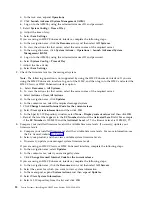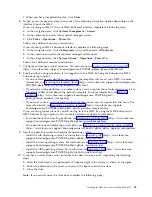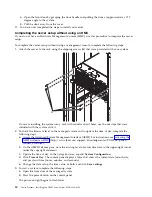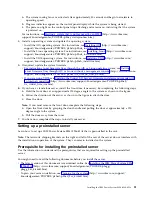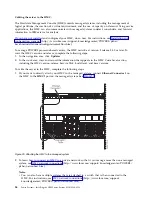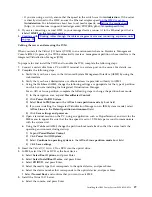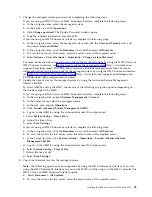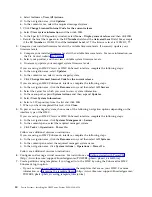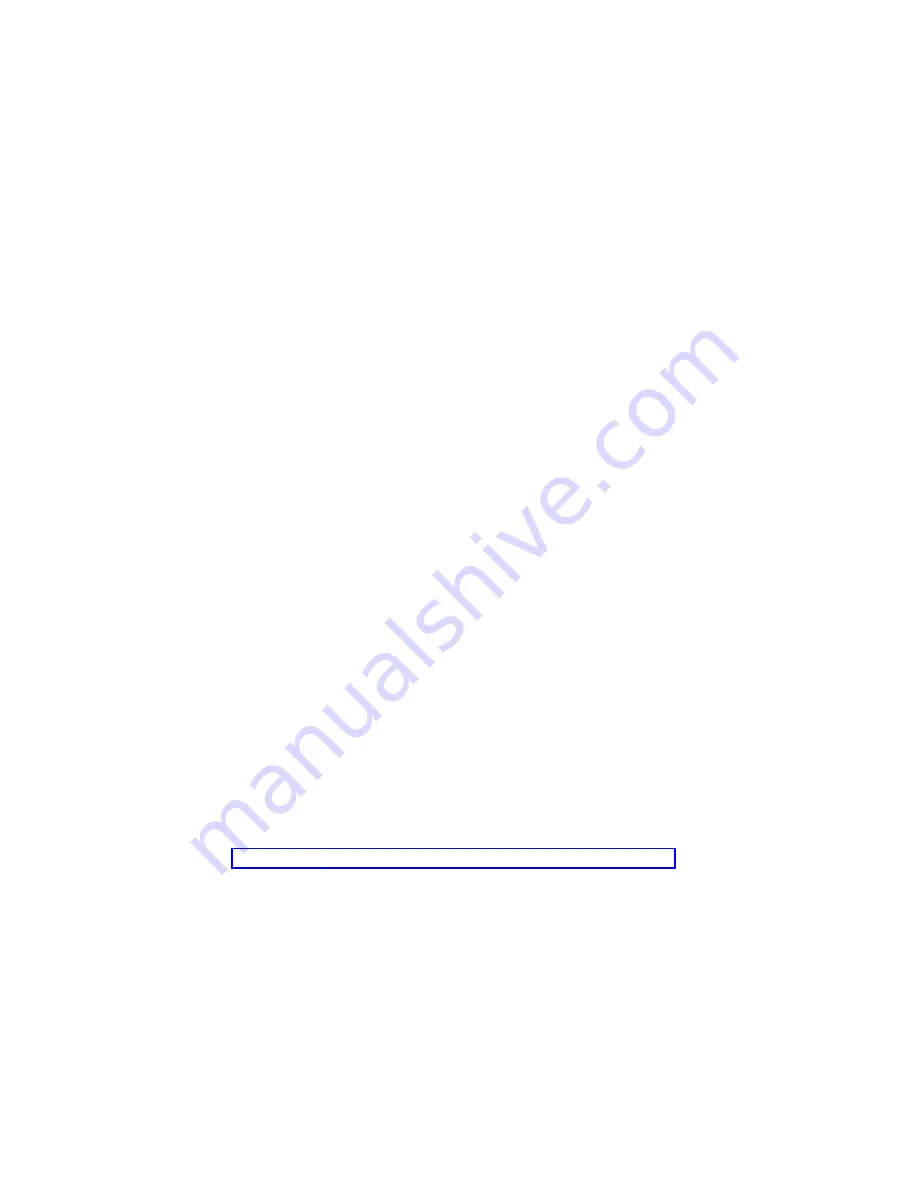
b.
Verify that you have administrator or authorized service provider authority in ASMI.
c.
Using the Web-based ASMI, change the following settings as appropriate for the type of partition
on which you are installing the Integrated Virtualization Manager:
For an AIX or Linux partition, complete the following steps to change the partition boot mode:
1)
In the navigation area, expand Power/Restart Control.
2)
Click Power On/Off System.
3)
Select Boot to SMS menu in the AIX or Linux partition mode by boot field.
4)
If you are installing the Integrated Virtualization Manager on an IBM System i
®
model, select
AIX or Linux
in the Default partition environment field.
5)
Click Save settings and power on.
d.
Open a terminal session on the PC, using an application such as HyperTerminal, and wait for the
SMS menu to appear. Be sure that the line speed is set to 19,200 bits per second to communicate
with the system unit.
e.
Using the Web-based ASMI, change the partition boot mode back so that the server loads the
operating environment during startup:
1)
Expand Power/Restart Control.
2)
Click Power On/Off System.
3)
Select Continue to operating system in the AIX or Linux partition mode boot field.
4)
Click Save settings.
3.
Insert the Virtual I/O Server CD or DVD into the optical drive.
4.
In SMS, select the CD or DVD as the boot device:
a.
Select Select Boot Options, and press Enter.
b.
Select Select Install/Boot Device, and press Enter.
c.
Select CD/DVD, and press Enter.
d.
Select the media type that corresponds to the optical device, and press Enter.
e.
Select the device number that corresponds to the optical device, and press Enter.
f.
Select Normal Boot, and confirm that you want to exit SMS.
5.
Install the Virtual I/O Server:
a.
Select the console, and press Enter.
b.
Select a language for the BOS menus, and press Enter.
c.
Select Start Install Now with Default Settings.
d.
Select Continue with Install. The managed system restarts after the installation is complete, and
the login prompt is displayed on the ASCII terminal.
6.
After you install the IVM, finish the installation by accepting the license agreement, checking for
updates, and configuring the TCP/IP connection.
7.
Continue with “Cabling the server and connecting expansion units” on page 16.
Cabling the server with keyboard, video, and mouse:
Before you start the system, you might need to connect the keyboard, video, and mouse to the system, if
a graphics card is present.
To connect the keyboard, video, and mouse, complete the following steps:
1.
Locate the graphics card and Universal Serial Bus (USB) ports at the rear of the system. You might
need a connector converter.
2.
Connect the monitor cable to the graphics card.
3.
Connect a keyboard and mouse to the blue USB 3.0 ports.
4.
Power on the console.
Installing the IBM Power System S824 (8286-42A)
15
Summary of Contents for Power System S824
Page 1: ...Power Systems Installing the IBM Power System S824 8286 42A GI11 9905 06 IBM...
Page 2: ......
Page 3: ...Power Systems Installing the IBM Power System S824 8286 42A GI11 9905 06 IBM...
Page 6: ...iv Power Systems Installing the IBM Power System S824 8286 42A...
Page 16: ...xiv Power Systems Installing the IBM Power System S824 8286 42A...
Page 50: ...34 Power Systems Installing the IBM Power System S824 8286 42A...
Page 62: ...46 Power Systems Installing the IBM Power System S824 8286 42A...
Page 63: ......
Page 64: ...IBM Part Number 01LK523 Printed in USA GI11 9905 06 1P P N 01LK523...