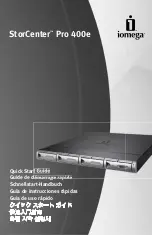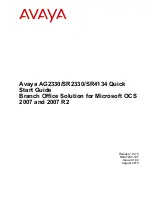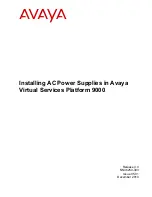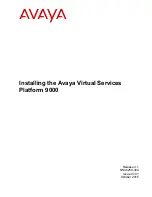The check log indicator provides a visual signal that the system as a whole requires attention or service.
Each system has a single check log indicator. When an event occurs that either needs your intervention or
that of service and support, the check log indicator lights continuously. The check log indicator is turned
on when an entry is made in the service processor error log. The error entry is transmitted to the system
error log and to the operating system error log.
To complete this operation, your authority level must be one of the following levels:
v
Administrator
v
Authorized service provider
To turn off the check log indicator, do the following steps:
1.
In the ASMI Welcome pane, specify your user ID and password, and click Log In.
2.
In the navigation area, expand System Configuration > Service Indicators > System Information
Indicator
.
3.
In the right pane, click Turn off system information indicator. If the attempt is unsuccessful, an error
message is displayed.
Deactivating LEDs by using the HMC
Use this procedure to deactivate LEDs by using the Hardware Management Console (HMC).
Deactivating a system attention LED or partition LED by using the HMC
Use this procedure to deactivate a system attention LED or partition LED by using the Hardware
Management Console (HMC).
To deactivate an LED by using the HMC, complete the following steps:
Choose one of the following navigation options depending on the interface type of the HMC:
v
If you are using an HMC Classic or HMC Enhanced interface, complete the following steps:
1.
In the navigation area, click Systems Management > Servers.
2.
In the content pane, select the system.
3.
From the Tasks menu, click Operations > LED Status.
4.
Click Identify LED. The Identify LED window opens. The selected system and its LED state are
displayed in the upper part of the window. The logical partition and its LED state are displayed in
the lower part of the window. From the Identify LED window, you can deactivate both the system
attention LED and the logical partition LED.
5.
Click Deactivate Attention LED. A confirmation window is displayed that provides the following
information:
– A verification that the system attention LED was deactivated.
– An indication that there still might be open problems within the system.
– An indication that you cannot deactivate the system attention LED.
6.
Select one of the logical partitions in the lower table, and click Deactivate partition LED. A
confirmation window is displayed that provides the following information:
– A verification that the logical partition attention LED was deactivated.
– An indication that there still might be open problems within the logical partition.
– An indication that you cannot deactivate the logical partition attention LED.
v
If you are using an HMC En Tech Preview (Pre-GA) or HMC E interface, complete
the following steps:
1.
In the navigation area, click the Resources icon
, and then click All Systems.
54
Power Systems: Chassis management card for the EMX0 PCIe Gen3 I/O expansion drawer
Summary of Contents for Power Systems EMX0 PCIe Gen3
Page 1: ...Power Systems Chassis management card for the EMX0 PCIe Gen3 I O expansion drawer IBM ...
Page 2: ......
Page 3: ...Power Systems Chassis management card for the EMX0 PCIe Gen3 I O expansion drawer IBM ...
Page 16: ...xiv Power Systems Chassis management card for the EMX0 PCIe Gen3 I O expansion drawer ...
Page 24: ...8 Power Systems Chassis management card for the EMX0 PCIe Gen3 I O expansion drawer ...
Page 72: ...56 Power Systems Chassis management card for the EMX0 PCIe Gen3 I O expansion drawer ...
Page 84: ...68 Power Systems Chassis management card for the EMX0 PCIe Gen3 I O expansion drawer ...
Page 85: ......
Page 86: ...IBM ...