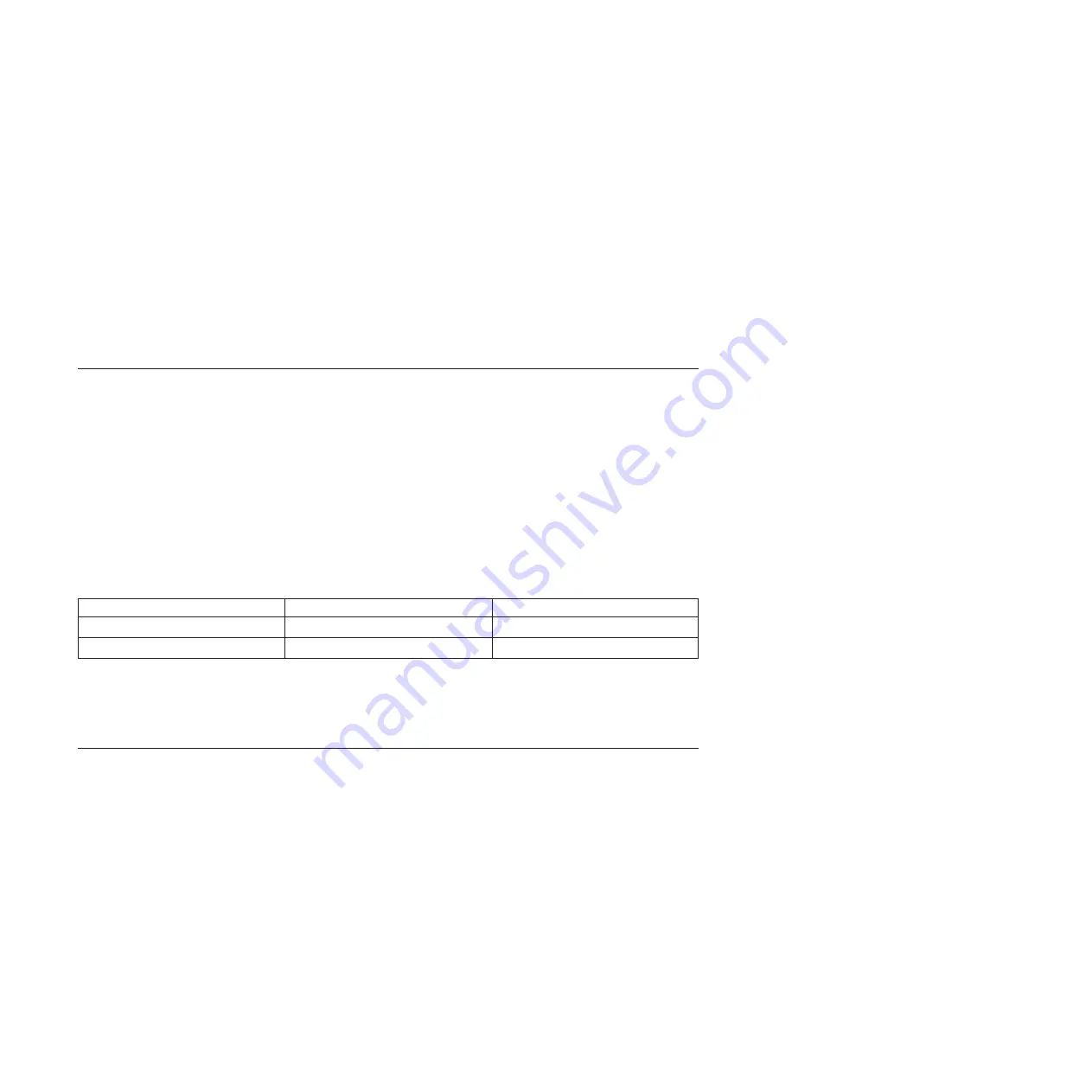
Before you begin
Install the SecurityFusion module before you install the license file. See the
SiteProtector SecurityFusion
Module Guide
for detailed information.
Procedure
1.
In the SiteProtector Console, select
Tools
>
Licenses
>
Agent/Module
.
2.
Click the
Licenses
tab.
3.
Click
Add
.
4.
Locate and select the SiteProtector SP3001 appliance license file that you downloaded. This single
license provides entitlements for all the SiteProtector SP3001 appliance components and modules.
5.
Click
OK
.
Securing SP3001 appliance passwords
Now that you have logged on to the SiteProtector Console and installed the license files, you must secure
your SiteProtector SP3001 appliance by changing your database and Windows administrator passwords.
Tip:
The database administrator password is also known as the SA password.
Administrator passwords
The SiteProtector SP3001 appliance requires two administrator accounts that are configured with default
user names and passwords. To avoid introducing a significant security vulnerability, you must change
these passwords as soon as possible.
The following table lists the default user names and passwords:
Account type
Default user name
Default password
Database administrator
sa
ISSADMIN
Windows administrator
Administrator
ISSADMIN
Important:
For the best security practices, IBM Security recommends that you use strong passwords and
change these passwords frequently. See the Microsoft Windows Server documentation regarding the
criteria required for creating strong passwords.
Setting the Database Administrator password
Procedure
1.
Start the SiteProtector Console and log in.
2.
Select the
System
view.
3.
In the left pane, expand the site node for the SiteProtector SP3001 appliance site, and then click the
Appliance
icon.
4.
Select the "Click here to connect to appliance" hyperlink. Clicking the hyperlink establishes a Remote
Desktop session with the SiteProtector SP3001 appliance.
5.
Log in to the Remote Desktop session on the appliance.
6.
Run the SQL Server Management Studio.
7.
Change the Database Administrator password.
8.
Click
OK
.
9.
When you are finished, close the Remote Desktop session.
18
SiteProtector System: SP3001 Hardware Configuration
Summary of Contents for SP3001
Page 4: ...iv SiteProtector System SP3001 Hardware Configuration ...
Page 12: ...6 SiteProtector System SP3001 Hardware Configuration ...
Page 16: ...10 SiteProtector System SP3001 Hardware Configuration ...
Page 26: ...20 SiteProtector System SP3001 Hardware Configuration ...
Page 30: ...7 Close the Remote Desktop session 24 SiteProtector System SP3001 Hardware Configuration ...
Page 32: ...26 SiteProtector System SP3001 Hardware Configuration ...
Page 42: ...36 SiteProtector System SP3001 Hardware Configuration ...
Page 46: ...40 SiteProtector System SP3001 Hardware Configuration ...
Page 48: ...42 SiteProtector System SP3001 Hardware Configuration ...
Page 49: ......
Page 50: ... Printed in USA ...







































