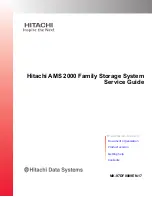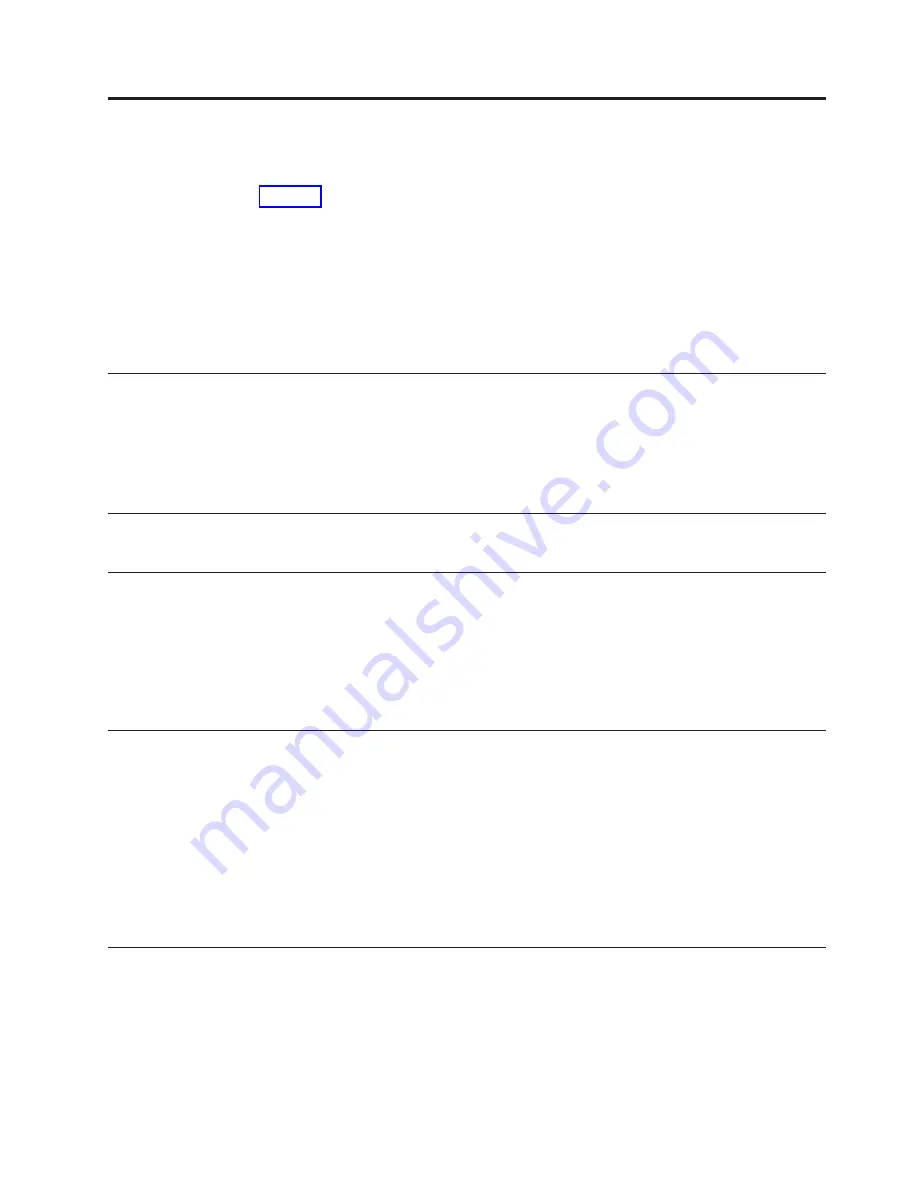
Chapter 14. KVM control
The KVM Switch enables the use of a single keyboard, mouse, and monitor for
multiple servers. You can switch between nodes and a console through the KVM
Switch interface, known as OSCAR.
The Switch provides on-screen configuration and activity reporting, programmable
scanning, NVRAM for saving configuration parameters, and an external reset
switch.
Saving the KVM Switch settings
Device settings need to be saved in the KVM Switch’s nonvolatile memory
(NVRAM) when any of the following occurs:
v
The KVM Switch is initially powered up.
v
Nodes are added to or removed from the cabinet.
v
There is a change in the keyboard, mouse, or monitor.
ATTENTION!
If device settings are not saved and the power to the KVM Switch is lost, it may be necessary to reboot each node
in the system to re-establish keyboard and mouse communications.
Perform the following to save the device settings in the KVM Switch’s NVRAM:
1.
Press Print Screen. The OSCAR selection window appears on the display.
2.
Press F2. The Advanced menu window appears. The highlight is in the
Commands menu.
3.
Using the Up and Down arrow keys, move the highlight to Snapshot and press
Enter
. The device settings are now saved to NVRAM.
Connecting components with KVM Switch power on
You can connect additional servers to the KVM Switch while the system is
running. When you power up the newly connected node, the KVM Switch
recognizes it, and you can switch to the new node without taking any additional
steps.
You can also connect the mouse, keyboard, and/or monitor to the KVM Switch
while the system is powered up. When you connect a new device, the KVM Switch
recognizes it and configures it to the settings of the currently selected node. This
allows replacement of failed devices without having to restart the system.
Switching between nodes and the console
The KVM Switch lets you disconnect the keyboard, mouse, and monitor from the
currently selected node or from the console. You can also connect the keyboard,
mouse, and monitor to another node or to the console.
Perform the following to switch between nodes or the console:
1.
Press Print Screen. The OSCAR selection window appears on the display.
© Copyright IBM Corp. 2003
87
Summary of Contents for System Cluster 1350
Page 1: ...eServer Cluster 1350 Cluster 1350 Installation and Service IBM...
Page 2: ......
Page 3: ...eServer Cluster 1350 Cluster 1350 Installation and Service IBM...
Page 8: ...vi Installation and Service...
Page 10: ...viii Installation and Service...
Page 12: ...x Installation and Service...
Page 20: ...2 Installation and Service...
Page 30: ...12 Installation and Service...
Page 32: ...14 Installation and Service...
Page 52: ...34 Installation and Service...
Page 68: ...50 Installation and Service...
Page 70: ...52 Installation and Service...
Page 72: ...54 Installation and Service...
Page 74: ...56 Installation and Service...
Page 92: ...74 Installation and Service...
Page 96: ...78 Installation and Service...
Page 98: ...80 Installation and Service...
Page 104: ...86 Installation and Service...
Page 110: ...92 Installation and Service...
Page 124: ...106 Installation and Service...
Page 126: ...108 Installation and Service...
Page 138: ...120 Installation and Service...
Page 139: ...Part 4 Appendixes Copyright IBM Corp 2003 121...
Page 140: ...122 Installation and Service...
Page 144: ...126 Installation and Service...
Page 148: ...130 Installation and Service...
Page 154: ...136 Installation and Service...
Page 160: ...142 Installation and Service...
Page 169: ......
Page 170: ...IBMR Printed in U S A...