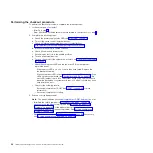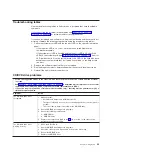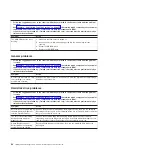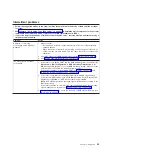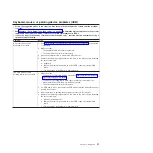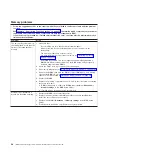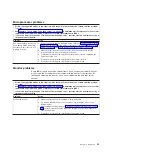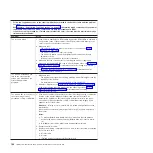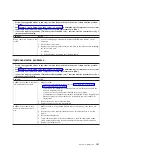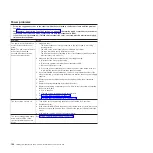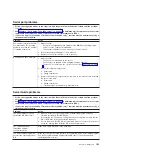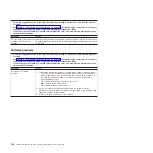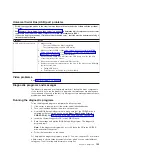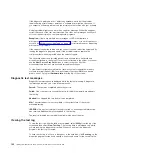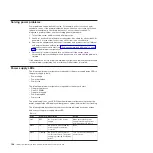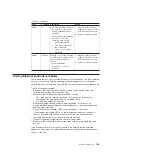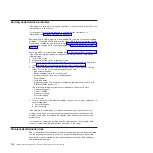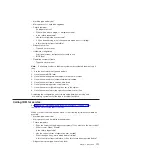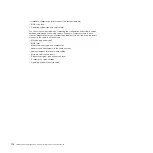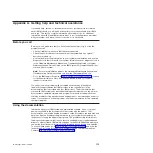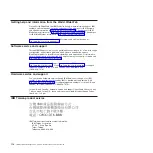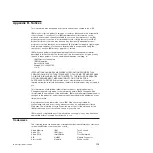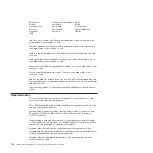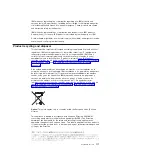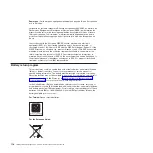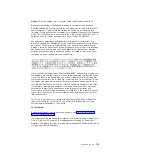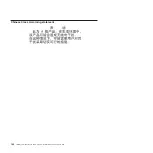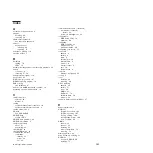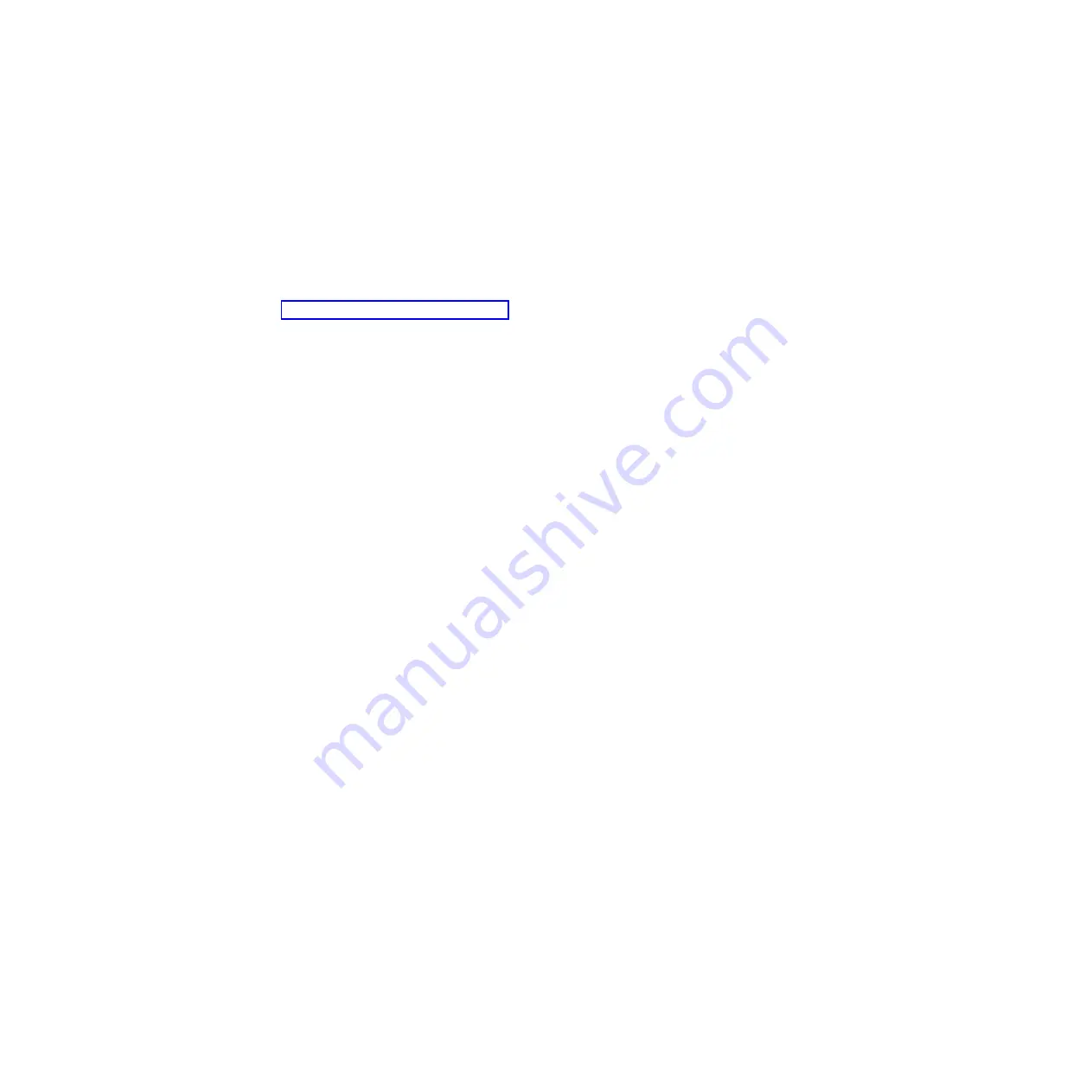
If the diagnostic programs do not detect any hardware errors but the problem
remains during normal server operations, a software error might be the cause. If
you suspect a software problem, see the information that comes with your software.
A single problem might cause more than one error message. When this happens,
correct the cause of the first error message. The other error messages usually will
not occur the next time you run the diagnostic programs.
Exception:
If there are multiple error messages or LEDs that indicate a
microprocessor error, the error might be in a microprocessor or in a microprocessor
socket. See “Microprocessor problems” on page 99 for information about diagnosing
microprocessor problems.
If the server stops during testing and you cannot continue, restart the server and try
running the diagnostic programs again. If the problem remains, replace the
component that was being tested when the server stopped.
The keyboard and mouse (pointing device) tests assume that a keyboard and
mouse are attached to the server. If no mouse is attached to the server, you cannot
use the
Next Cat
and
Prev Cat
buttons to select categories. All other
mouse-selectable functions are available through function keys.
To view server configuration information (such as system configuration, memory
contents, interrupt request (IRQ) use, direct memory access (DMA) use, device
drivers, and so on), select
Hardware Info
from the top of the screen.
Diagnostic text messages
Diagnostic text messages are displayed while the tests are running. A diagnostic
text message contains one of the following results:
Passed:
The test was completed without any errors.
Failed:
One or more errors caused the test to fail. Additional details are added to
the test log.
Aborted:
You stopped the test before it was completed.
N/A:
The selected device is not available or the current state of the server
prevented testing.
<ERROR>:
An error not related to testing occurred, or an unexpected return code
was received. Additional details are added to the test log.
The result is followed by other additional information about the error.
Viewing the test log
To view the test log when the tests are completed, select
Utility
from the top of the
screen and then select
View Test Log
. The test-log data is maintained only while
you are running the diagnostic programs. When you exit from the diagnostic
programs, the test log is cleared.
To save the test log to a file on a diskette or to the hard disk, click
Save Log
on the
diagnostic programs screen and specify a location and name for the saved log file.
106
IBM System x3610 Type 7942: Problem Determination and Service Guide
Summary of Contents for System x3610
Page 1: ...IBM System x3610 Type 7942 Problem Determination and Service Guide...
Page 2: ......
Page 3: ...IBM System x3610 Type 7942 Problem Determination and Service Guide...
Page 8: ...vi IBM System x3610 Type 7942 Problem Determination and Service Guide...
Page 32: ...14 IBM System x3610 Type 7942 Problem Determination and Service Guide...
Page 54: ...36 IBM System x3610 Type 7942 Problem Determination and Service Guide...
Page 143: ......
Page 144: ...Part Number 49Y0084 Printed in USA 1P P N 49Y0084...