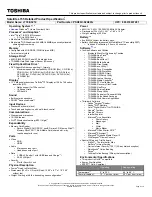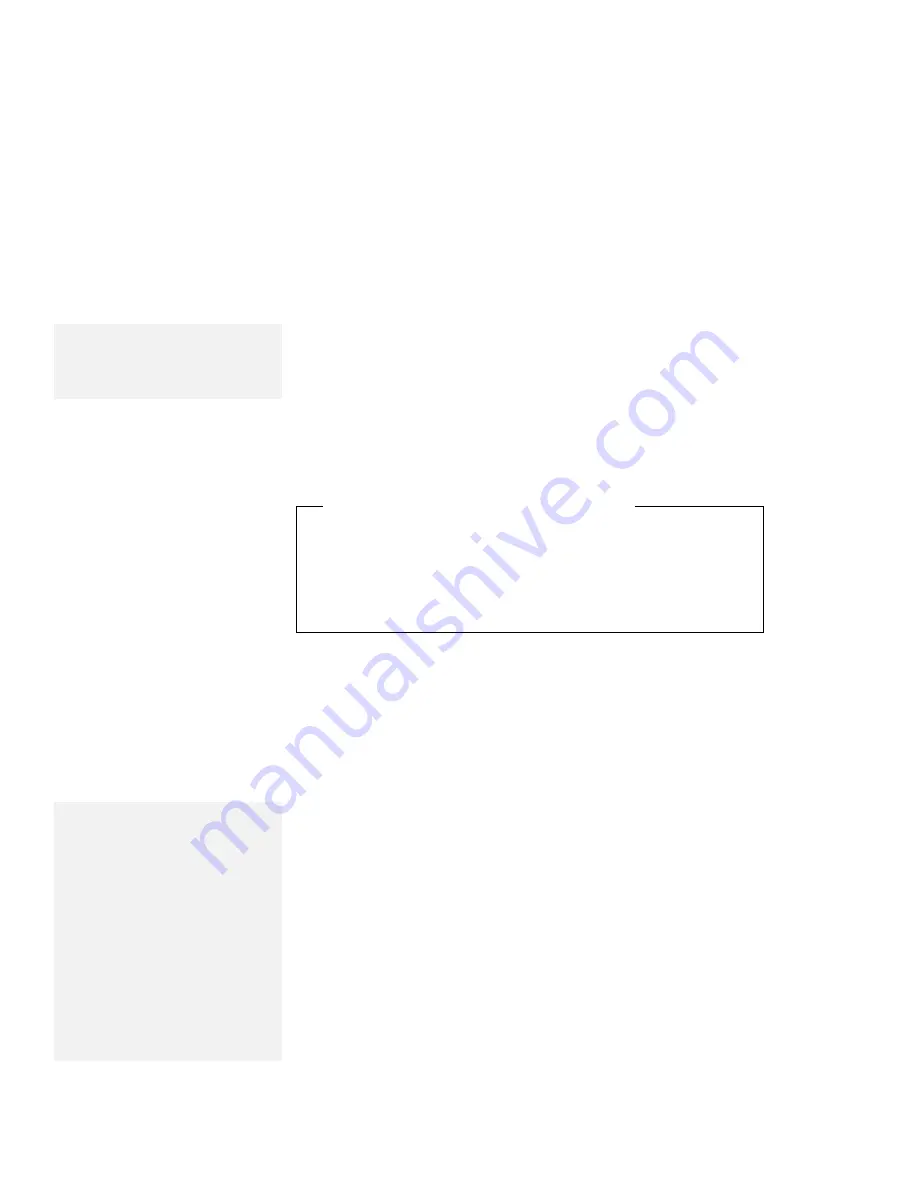
Using a Power-On Password
Note:
When you type a wrong key, use the
Backspace key to erase it and then
type the correct key.
3
Type your desired power-on password; then press Enter.
You can use any combination of up to 7 characters. Use a
combination of any letters or numbers
(A to Z, 0 to 9) in
uppercase
(A) or lowercase (a). Uppercase and lowercase
letters (for example,
A and a) are treated the same.
4
Type your power-on password again to verify it; then press
Enter.
Do Not Forget Your Power-On Password!
If you forget your power-on password, you cannot reset it. You
have to take the computer to an IBM authorized reseller or IBM
marketing representative to have the password canceled. Proof
of purchase is required, and an additional charge might be
required for the service.
Once you set the password, you cannot change or remove it in
Easy-Setup; you must change or remove a password at the
password prompt screen that appears when you turn on the
computer. See “Changing a Power-On Password” on page 104 or
“Removing a Power-On Password” on page 104.
Entering a Power-On Password
Notes:
If the return to normal operation
is caused by a preset timer or an
incoming call through the
modem, the password prompt
does not appear. To display a
power-on password prompt,
press any key or move your
pointing device.
To resume from standby mode
when the computer is attached to
the Dock I or Dock II, you might
need to enter the power-on
password.
If a power-on password is set, the password prompt reminds you to
enter the password when:
Turning on the computer.
Returning to normal operation from suspend mode.
When the password prompt appears at the top left corner on the
screen, type your power-on password and press the Enter key.
When the password is entered correctly, OK appears and the
computer starts normal operation.
When you enter the password incorrectly, X appears. Enter the
correct password.
If you fail to enter the correct password after three tries, you
must turn the computer off, wait at least 5 seconds, and turn it
on to try again.
Chapter 5. Protecting Your Computer
103
Summary of Contents for ThinkPad 760E
Page 1: ...i...
Page 28: ...Getting Started OR 7 9 1 2 3 A 8 10 B 10 IBM ThinkPad 760E 760ED or 760EL User s Guide...
Page 100: ...Using the Enhanced Video MPEG Functions 82 IBM ThinkPad 760E 760ED or 760EL User s Guide...
Page 118: ...Using Power Management 100 IBM ThinkPad 760E 760ED or 760EL User s Guide...
Page 180: ...162 IBM ThinkPad 760E 760ED or 760EL User s Guide...
Page 284: ...Getting Service 266 IBM ThinkPad 760E 760ED or 760EL User s Guide...
Page 322: ...Product Warranties and Notices 304 IBM ThinkPad 760E 760ED or 760EL User s Guide...