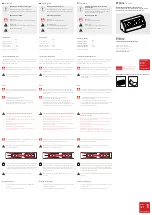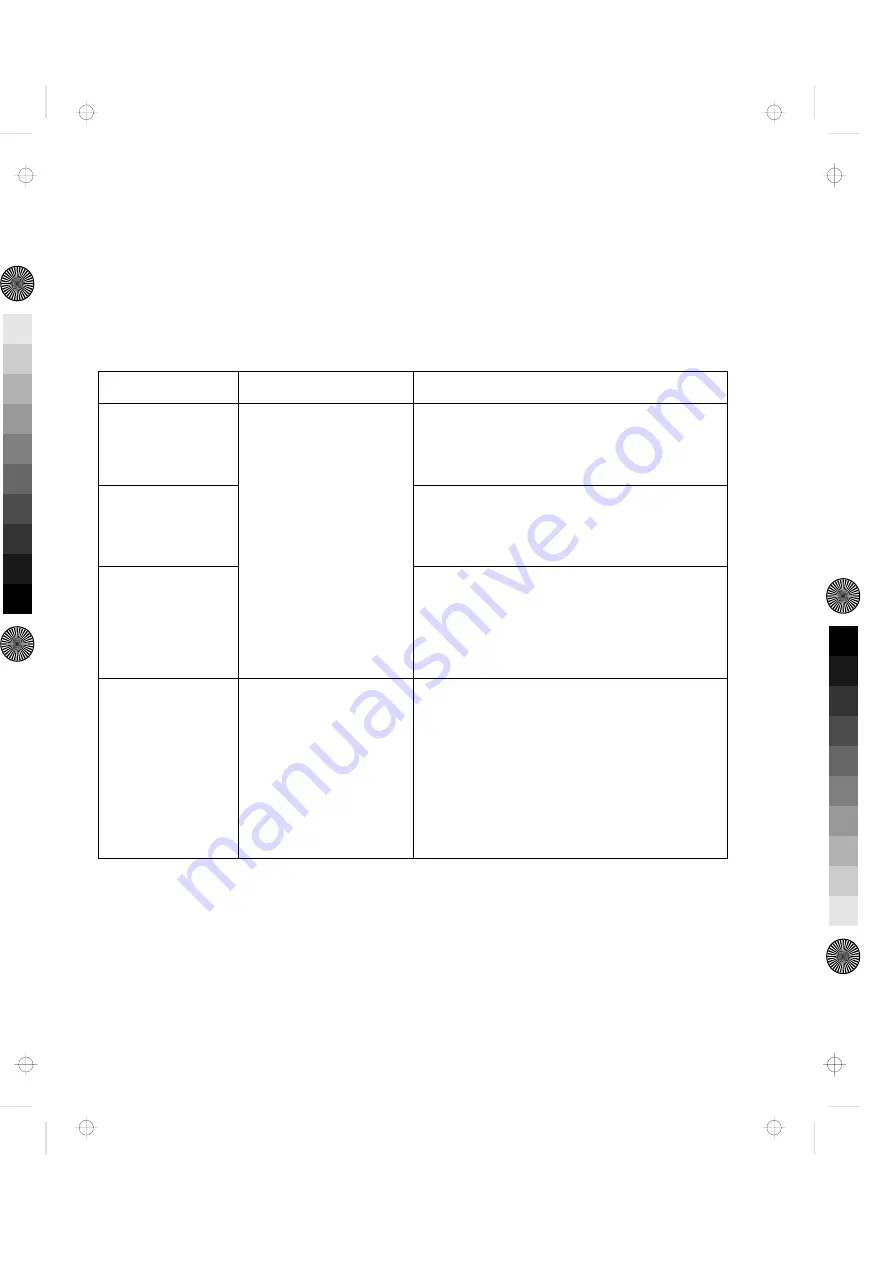
When Docking is Incorrect (750 Series)
If you do not observe the docking rules, you will be notified by a
warning, and you will need to re-dock the computer. The following
table summarizes what will occur and what actions you need to take.
Current Status
This Will Occur
Action
Operating mode
The Dock II warning
indicator blinks and
the beep sounds.
1.
Undock the computer from the Dock II.
2.
Follow the Rules of Docking 2 through
4 on page 16.
Standby mode
1.
Undock the computer from the Dock II.
2.
Follow the Rules of Docking 1 through
4 on page 16.
Suspend mode
1.
Undock the computer from the Dock II.
2.
Resume operating mode.
3.
Follow the Rules of Docking 2 through
4 on page 16.
Hibernation
mode
When the computer is
turned on, a warning
screen appears.
1.
Turn off the computer.
2.
Undock the computer from the Dock II.
3.
Turn on the computer.
4.
Shut down the application.
5.
Turn off the computer.
6.
Dock the computer to the Dock II.
Chapter 2. Using the Dock II
17
Title: C78JAMST CreationDate: 05/06/94 19:15:58
All manuals and user guides at all-guides.com