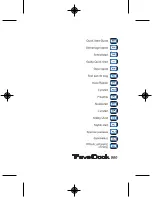Chapter 2. Using the ThinkPad Dock or the ThinkPad
Dock II
Docking
Preparing for docking
Note:
Docking before installing the CMD IDE driver may cause system
problems. Install the driver first. If you have a problem, try to recover
by shutting down, undocking, and turning on the system. To update or
install the driver for Windows 98, run Setup.exe before docking (refer to
the “Installing device drivers” section of your on-line help system).
For Windows 2000
If this is your first time to dock your computer in a ThinkPad Dock or a
ThinkPad Dock II, prepare your computer as follows:
v
Check whether the CMD IDE driver is already installed in your computer,
by the procedure given in “Checking whether the device driver is already
installed in your system” for Windows 2000.
v
If the device driver is installed, create the hardware profile for the dock
configuration, by the procedure given in “Creating the hardware profile for
the dock configuration” on page 10 with Windows 2000.
v
If the device driver is not installed, install it as instructed in the “Installing
device drivers” section of your on-line help system. Then create the
hardware profile for the dock configuration, by the procedure given in the
“Creating the hardware profile for the dock configuration” on page 10 with
Windows 2000.
Checking whether the device driver is already installed in your
system
1.
Hold the Ctrl key down; then press the Esc key.
2.
Click Search.
3.
Click For Files or Folders.
4.
In the Search for files or folders named field, type cmdide.sys
5.
Click the arrow in the Look in field, and choose Local Harddrives [C:;...].
6.
Make sure that the Search Subfolders check box is marked.
By checking the Advanced Options check box under Search Options <<,
you can see the Search Subfolders check box.
7.
Click Search Now.
If the file named cmdide.sys is found, the device driver is already installed
in your system.
© Copyright IBM Corp. 2003
9
Summary of Contents for ThinkPad Dock
Page 1: ...ThinkPad Dock ThinkPad Dock II User s Guide...
Page 2: ......
Page 3: ...ThinkPad Dock ThinkPad Dock II User s Guide...
Page 6: ...iv ThinkPad Dock ThinkPad Dock II User s Guide...
Page 38: ...32 ThinkPad Dock ThinkPad Dock II User s Guide...
Page 40: ...34 ThinkPad Dock ThinkPad Dock II User s Guide...
Page 41: ......
Page 42: ...Part Number 92P1839 Printed in U S A 1P P N 92P1839...