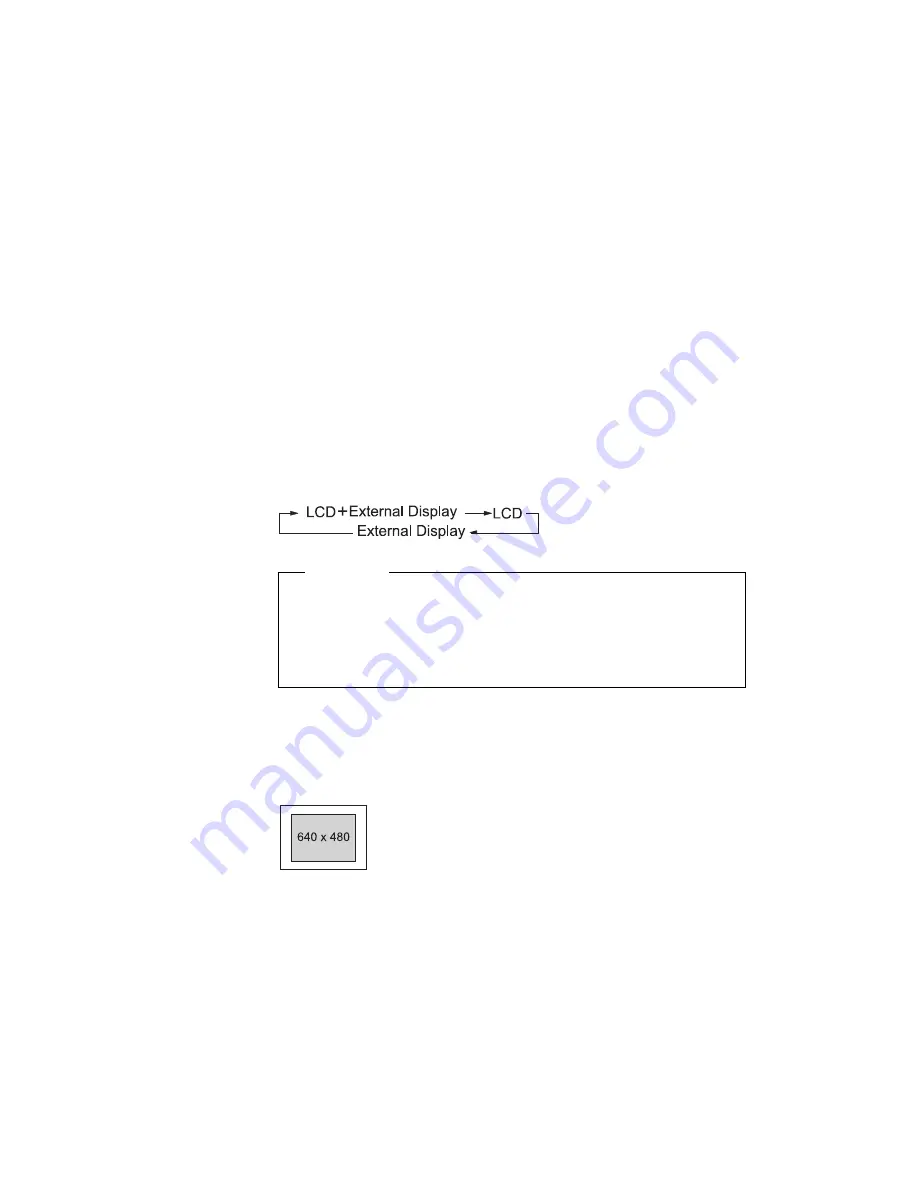
Attaching an external monitor
If no external monitor is attached to the computer and the display
output location is set to External Display, the output is displayed
on the LCD.
Both: The computer output is displayed on both the LCD and the
external monitor.
You can also change the display output location using the Fn key
function. Press and hold the Fn key; then press the F7 key. The
output is displayed sequentially as follows:
Important
Do not disconnect the external monitor while the computer is in
hibernation mode. If no external monitor is attached when the
computer resumes, the LCD remains blank and output is not dis-
played. This restriction does not depend on the resolution value.
The DOS Screen Image on the LCD
If you use a DOS application that supports only VGA mode (640x480
resolution) with your computer, the screen image might appear
smaller than the display size, as shown:
This is to maintain compatibility with DOS applications. To expand
the screen image to the same size as the actual screen, you can use
the screen expansion function.
You can expand the screen image in DOS mode by enabling
Screen Expansion in the Startup Configuration menu of the
BIOS Utility. (See “Startup Configuration” on page 21.)
The screen image in Windows can be expanded by following
these steps:
1. Click Start.
64
ThinkPad i Series 1200/1300 User's Reference
















































