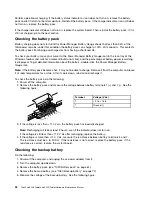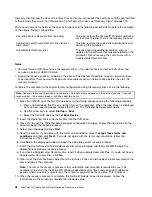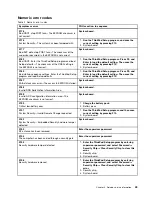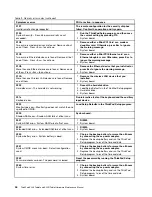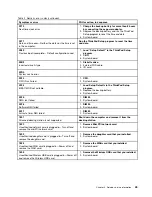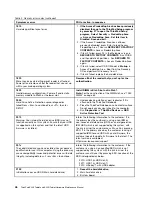Perform operational charging. If the battery status indicator or icon does not turn on, remove the battery
pack and let it return to room temperature. Reinstall the battery pack. If the charge indicator or icon still does
not turn on, replace the battery pack.
If the charge indicator still does not turn on, replace the system board. Then reinstall the battery pack. If it is
still not charged, go to the next section.
Checking the battery pack
Battery charging does not start until the Power Manager Battery Gauge shows that less than 96% of the
total power remains; under this condition the battery pack can charge to 100% of its capacity. This protects
the battery pack from being overcharged or from having a shortened life.
To check your battery, move your cursor to the Power Manager Battery Gauge icon in the icon tray of the
Windows taskbar and wait for a moment (but do not click), and the percentage of battery power remaining
is displayed. To get detailed information about the battery, double-click the Power Manager Battery
Gauge icon.
Note:
If the battery pack becomes hot, it may not be able to charge. Remove it from the computer and leave
it at room temperature for a while. After it cools down, reinstall and recharge it.
To check the battery pack, do the following:
1. Power off the computer.
2. Remove the battery pack and measure the voltage between battery terminals 1 (+) and 7 (-). See the
following figure:
Terminal
Voltage (V dc)
1
+ 0 to + 16.8
7
Ground (-)
1(+)
2(+)
3
4 5
6(-)
7(-)
3. If the voltage is less than +11.0 V dc, the battery pack has been discharged.
Note:
Recharging will take at least 3 hours, even if the indicator does not turn on.
If the voltage is still less than +11.0 V dc after recharging, replace the battery.
4. If the voltage is more than +11.0 V dc, measure the resistance between battery terminals 5 and 7.
The resistance must be 4 to 30 K Ω. If the resistance is not correct, replace the battery pack. If the
resistance is correct, replace the system board.
Checking the backup battery
Do the following:
1. Power off the computer, and unplug the ac power adapter from it.
2. Turn the computer upside down.
3. Remove the battery pack (see “1020 Battery pack” on page 61).
4. Remove the backup battery (see “1080 Backup battery” on page 72).
5. Measure the voltage of the backup battery. See the following figure.
34
ThinkPad X220 Tablet and X220i Tablet Hardware Maintenance Manual
Summary of Contents for ThinkPad X220
Page 1: ...ThinkPad X220 Tablet and X220i Tablet Hardware Maintenance Manual ...
Page 6: ...iv ThinkPad X220 Tablet and X220i Tablet Hardware Maintenance Manual ...
Page 18: ...12 ThinkPad X220 Tablet and X220i Tablet Hardware Maintenance Manual ...
Page 19: ...Chapter 1 Safety information 13 ...
Page 23: ...Chapter 1 Safety information 17 ...
Page 24: ...18 ThinkPad X220 Tablet and X220i Tablet Hardware Maintenance Manual ...
Page 25: ...Chapter 1 Safety information 19 ...
Page 26: ...20 ThinkPad X220 Tablet and X220i Tablet Hardware Maintenance Manual ...
Page 27: ...Chapter 1 Safety information 21 ...
Page 28: ...22 ThinkPad X220 Tablet and X220i Tablet Hardware Maintenance Manual ...
Page 42: ...36 ThinkPad X220 Tablet and X220i Tablet Hardware Maintenance Manual ...
Page 64: ...58 ThinkPad X220 Tablet and X220i Tablet Hardware Maintenance Manual ...
Page 79: ...Table 16 Removal steps of backup battery Chapter 8 Removing and replacing a FRU 73 ...
Page 112: ...106 ThinkPad X220 Tablet and X220i Tablet Hardware Maintenance Manual ...
Page 118: ...112 ThinkPad X220 Tablet and X220i Tablet Hardware Maintenance Manual ...
Page 144: ...138 ThinkPad X220 Tablet and X220i Tablet Hardware Maintenance Manual ...
Page 145: ......
Page 146: ...Part Number 0A60175_01 Printed in China 1P P N 0A60175_01 0A60175_01 ...