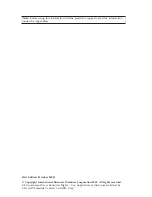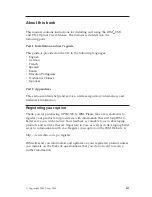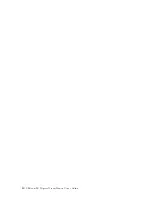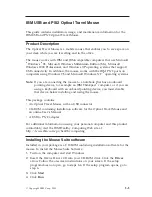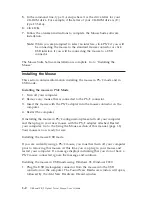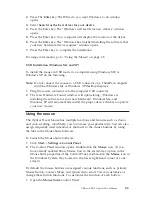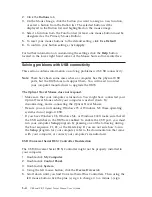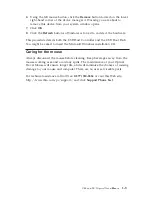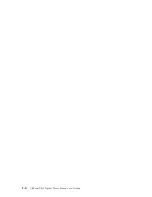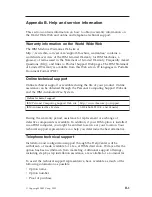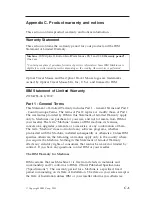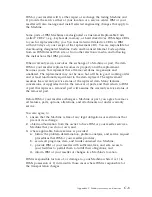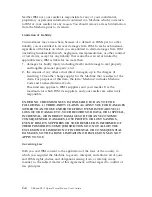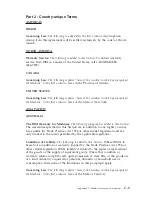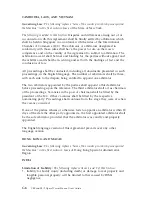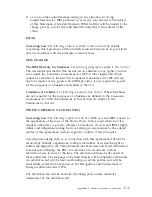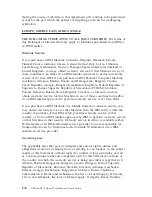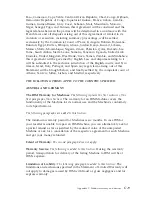2.
Click the
Buttons
tab.
3.
On the Mouse Image, click the button you want to assign a new function,
or select a button from the Button list. The selected button will be
displayed in the Button list and highlighted on the mouse image.
4.
Select a function from the Function list (at least one mouse button must be
designated as the Primary Mouse Button).
5.
To reset your mouse buttons to the default setting, click
Use Default
.
6.
To confirm your button settings, click
Apply
.
For further information on customizing the settings click the
Help
button
located in the lower right hand corner of the Mouse Suite software interface.
Solving problems with USB connectivity
This section contains information on solving problems with USB connectivity.
Note:
There have been some cases where a computer has the physical USB
ports, but the BIOS does not support them. You will need to contact
your computer manufacturer to upgrade the BIOS.
The Optical Travel Mouse does not respond.
v
Make sure that your computer is turned on. You might have connected your
Optical Travel Mouse while your computer was shut down. Try
disconnecting, and re-connecting the Optical Travel Mouse.
v
Be sure you are not running Windows 95 or Windows NT, these operating
systems do not support USB.
v
If you have Windows 98, Windows Me, or Windows 2000, make sure that all
the USB switches in the BIOS are enabled. To enable the USB port, you must
run your computer
Setup
program by pressing one of the following during
the boot sequence: F1, F2, or the Delete key. If you are not sure how to run
the
Setup
program for your computer, refer to the documentation that came
with your computer, or contact your computer’s manufacturer.
USB (Universal Serial BUS) Controller Re-detection
The USB (Universal Serial BUS) Controller might not be properly installed in
your computer.
1.
Double-click
My Computer
.
2.
Double-click
Control Panel
.
3.
Double-click
System
.
4.
Using the left mouse button, click the
Device Driver
tab.
5.
Scroll down until you find Universal Serial Bus Controllers. Then using the
left mouse button click the plus (
+
) sign to change it to a minus (-) sign.
1-4
USB and PS/2 Optical Travel Mouse: User's Guide
Summary of Contents for USB and PS/2
Page 1: ...IBM USB and PS 2 Optical Travel Mouse User s Guide OPTIONS by IBM...
Page 4: ...iv USB and PS 2 Optical Travel Mouse User s Guide...
Page 10: ...1 6 USB and PS 2 Optical Travel Mouse User s Guide...
Page 31: ...Appendix C Product warranty and notices C 17...
Page 32: ...C 18 USB and PS 2 Optical Travel Mouse User s Guide...
Page 33: ......
Page 34: ......