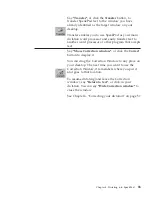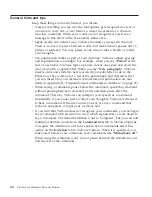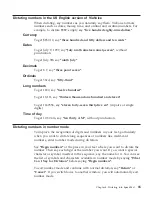Correcting errors
Correcting recognition errors is easy! Just go through these instructions and
correct any errors you find in your practice dictation. See “Troubleshooting
dictation problems” on page 23 if you have recurring problems while
practicing.
Try re-dictating your text before correction
Before correcting the recognition errors, read your text to see if you’re happy
with it. Ignore the errors for the time being. If you want to change a word,
phrase or sentence, simply select the word by left-clicking with the mouse, or
select multiple words by swiping them with the mouse. Then re-dictate what
you want.
Correcting misrecognized words
1.
Turn on your microphone if it is off.
2.
Open the Correction window by saying
"Show Correction window"
or by
pressing
F2
. Reposition the window with your mouse pointer if it is
obscuring your dictated text.
3.
Using your mouse pointer as a visual guide, go through your dictation,
word by word and line by line, as a proofreader would, to find any errors.
4.
Select a misrecognized word by left-clicking with the mouse. This
highlights the entire word. To select a series of words, swipe them with
the mouse. The entire series of words should now be highlighted.
5.
If the correct word appears in the Correction window, say
"Pick <n>"
,
where <n> is the number of the correct word.
3
6.
If the correct word is not in the Correction window, re-dictate it. If this
does not correct the error, say
"Scratch that"
and try re-dictating again. If
that works, then you are done with this error and can proceed to the next
one. If the error persists, say
"Scratch that"
again, click on the
word-display field in the Correction window, and type the correct word in
the field. Say
"Correct"
or press
Enter
to insert the typed word into your
text.
3. By default, the Correction window shows a list of up to five
alternate words
. These are words that sound like the
word you actually said. You can increase or decrease the number of alternate words in the list from ViaVoice
Options. Go there by clicking the ViaVoice menu button then selecting
User Options > ViaVoice Options
. ViaVoice
Options is displayed. Click the
Correction
tab if it is not on top. At that tab select the number you want from the
drop-down list in
Maximum number of alternate words
. See “Changing the appearance of the Correction
window” on page 82 for more information.
20
ViaVoice for Windows Personal Edition
Summary of Contents for VIAVOICE 10-ADVANCED EDITION
Page 1: ...IBM ViaVoice for Windows Personal Edition User s Guide Release 10 IBM...
Page 2: ......
Page 3: ...IBM ViaVoice for Windows Personal Edition User s Guide Release 10 IBM...
Page 10: ...viii ViaVoice for Windows Personal Edition...
Page 26: ...16 ViaVoice for Windows Personal Edition...
Page 74: ...64 ViaVoice for Windows Personal Edition...
Page 80: ...70 ViaVoice for Windows Personal Edition...
Page 96: ...86 ViaVoice for Windows Personal Edition...
Page 98: ...88 ViaVoice for Windows Personal Edition...
Page 102: ...92 ViaVoice for Windows Personal Edition...
Page 105: ...Appendix A Getting technical support 95...
Page 106: ...96 ViaVoice for Windows Personal Edition...
Page 112: ...102 ViaVoice for Windows Personal Edition...
Page 116: ...106 ViaVoice for Windows Personal Edition...
Page 124: ...114 ViaVoice for Windows Personal Edition...
Page 125: ......
Page 126: ...IBM Part Number n a Program Number 5724 C96 n a...