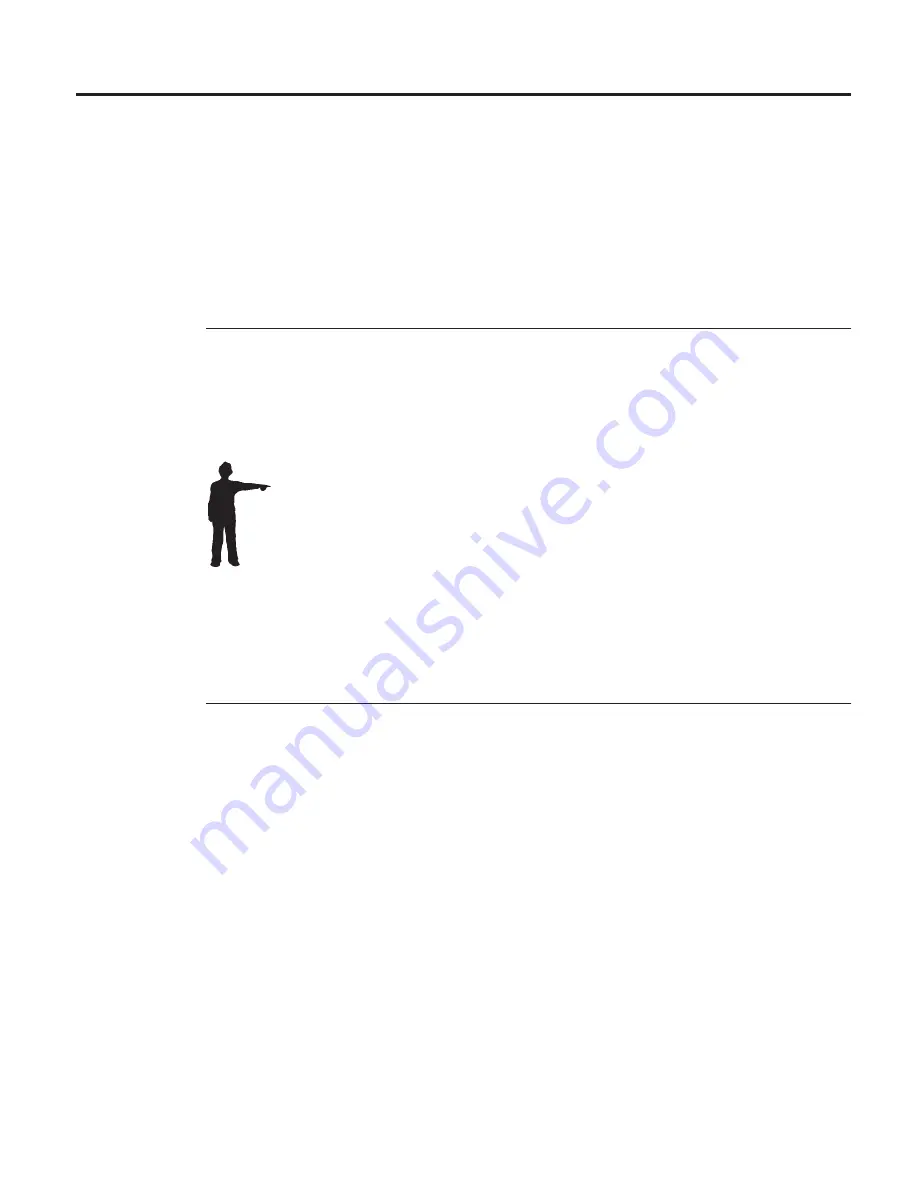
Chapter 2. The magic of dictating with ViaVoice
Congratulations! You have successfully set up your speech system and are
now ready to practice dictation with SpeakPad, the speech-enabled word
processor in ViaVoice.
We should first establish a few guidelines to help you get started.
v
If you have not used speech recognition before, relax! Talking to
your computer is fun and easy. Get a glass of water and follow
along with us in this chapter.
v
ViaVoice understands when you speak clearly and in a normal,
natural manner. For some people, getting comfortable with speech
recognition takes time and practice. So, please be patient and try
not to be self-conscious! Talking to your computer is almost as
easy as talking on the telephone, and the more you use your
speech system, the more comfortable you’ll become.
v
As you work through this chapter, consider everything you do as
practice—we sincerely want you to become a great ViaVoice user!
This is your chance to play with the technology and learn how to
make ViaVoice serve you.
v
Work through the material in this chapter until you obtain
satisfactory results and feel comfortable speaking to your
computer.
Take your time and just follow the instructions.
© Copyright IBM Corp. 1998, 2002
17
Summary of Contents for ViaVoice 10 for Windows
Page 1: ...IBM ViaVoice for Windows Standard Edition User s Guide Release 10 IBM...
Page 24: ...16 ViaVoice for Windows Standard Edition...
Page 54: ...46 ViaVoice for Windows Standard Edition...
Page 78: ...70 ViaVoice for Windows Standard Edition...
Page 84: ...76 ViaVoice for Windows Standard Edition...
Page 102: ...94 ViaVoice for Windows Standard Edition...
Page 106: ...98 ViaVoice for Windows Standard Edition...
Page 112: ...104 ViaVoice for Windows Standard Edition...
















































