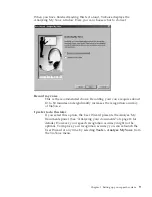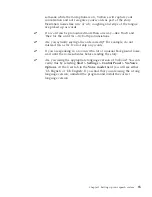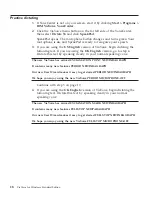Audio Setup Wizard
—This wizard presents several windows to help you set
up your microphone. We recommend that you use the microphone that comes
with ViaVoice until you are thoroughly comfortable with your speech system.
1.
If you have not already done so, remove the microphone and its
equipment from the package:
v
The microphone itself
v
One or more plugs and USB adapters
2
v
Warranty and other material from the manufacturer.
The Audio Setup Wizard will prompt you to identify the type of
microphone and components you have.
2.
With the microphone on, complete all audio tests that the Audio Setup
Wizard presents to you.
At the window shown below, for example, click
Start
and then read aloud the
text inside the box. Speak the text clearly in your normal voice, pausing
naturally between phrases or after punctuation marks. (Imagine you are
speaking to someone for whom English is not the native language.) After you
have read the sentences, ViaVoice will display the quality of your audio.
Should ViaVoice find that the audio quality is poor, click
Fixing Poor Audio
Quality
to learn how to take corrective action.
2. If you are using a USB microphone and do not have the USB port installed, the Windows program for adding this
new hardware begins. Follow the on-screen instructions to install the USB device driver. After installing the new
hardware and restarting your computer, run VoiceCenter and complete the Audio Setup Wizard.
Chapter 1. Setting up your speech system
7
Summary of Contents for VIAVOICE 10-STANDARD EDITION
Page 1: ...IBM ViaVoice for Windows Standard Edition User s Guide Release 10 IBM...
Page 24: ...16 ViaVoice for Windows Standard Edition...
Page 54: ...46 ViaVoice for Windows Standard Edition...
Page 78: ...70 ViaVoice for Windows Standard Edition...
Page 84: ...76 ViaVoice for Windows Standard Edition...
Page 102: ...94 ViaVoice for Windows Standard Edition...
Page 106: ...98 ViaVoice for Windows Standard Edition...
Page 112: ...104 ViaVoice for Windows Standard Edition...