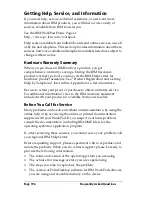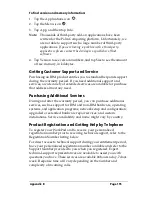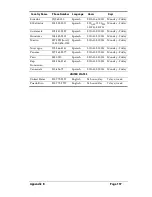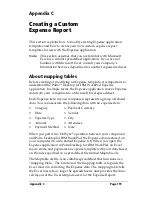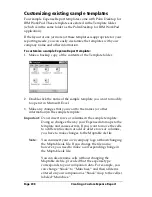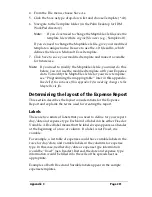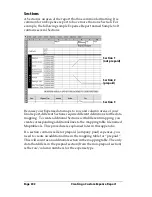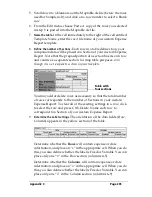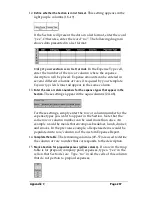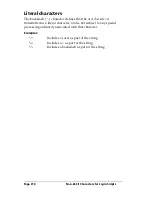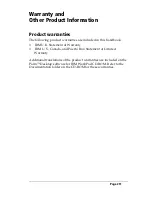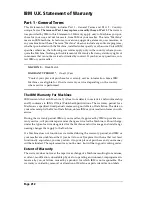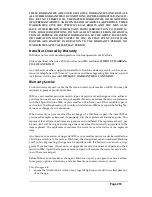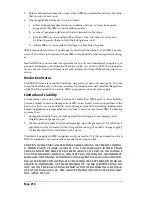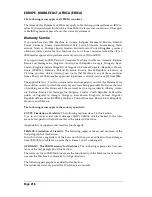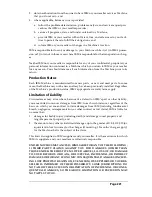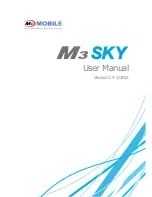Page 208
Creating a Custom Expense Report
16. Repeat steps 9 through 15 for each Section that you have defined
for your custom Expense Report.
17.
Map Expense Report Options dialog (magenta section).
The Expense
Report Options dialog has five fields where you can fill in data for
the header on your expense report. Use this section to specify the
row and column on your template where this information will be
mapped.
Because header data is not related to any particular Section, you
have to fill in only one row. If the item does not appear on your
template, leave these cells blank.
Using applications other than Microsoft Excel
You can use applications other than Microsoft Excel (such as Lotus
1-2-3 or Quattro Pro) to open and manipulate the Expense data on
your computer. The data file is named “Expense.txt,” and is stored in
the Expense folder, within the folder containing the companion user
data.
Expense data in the Expense.txt file is in tab-delimited format.
Expense file details
The Expense.txt file contains four groups of data. It will be easier to see
these four distinct groups of data if you open the file with a
spreadsheet application.
Trips
Shows the number of Expense application
categories, and lists each one followed by an
“end” statement.
Currency
Shows how many currencies were used for the
Expense data, and lists the countries that
correspond to that currency.
Trip
Shows the number of expenses by category,
and lists the expenses for each category.
Expenses
Shows the total number of expenses, and lists
them chronologically.
Summary of Contents for WorkPad c3
Page 1: ...Handbook for the WorkPad c3 PC Companion...
Page 8: ...Page viii Handbook for the WorkPad c3 PC Companion...
Page 10: ...Page 2 About This Book...
Page 46: ...Page 38 Entering Data in Your WorkPad c3 Companion...
Page 184: ...Page 176 Setting Preferences for Your Companion...
Page 190: ...Page 182 Maintaining Your Companion...
Page 206: ...Page 198 Frequently Asked Questions...
Page 238: ...Page 230...