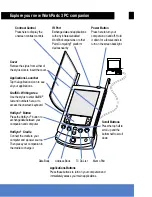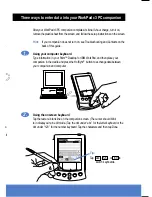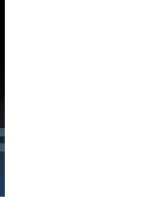Palm™ Desktop for IBM
®
WorkPad includes the same main applications as your
WorkPad c3 PC companion: Address Book, Date Book, To Do List, Memo Pad,
Expense, and desktop e-mail connectivity. You can use the HotSync
®
Manager
feature of this software to back up and exchange data between your companion
and your computer.
Note:
If you are using Microsoft Outlook or other desktop organizer software
instead of Palm Desktop for IBM WorPad software, you still need to complete
this process to install HotSync Manager.
Insert the Palm Desktop for IBM WorkPad CD-ROM
into your CD-ROM drive.
When the menu appears, click the Install button and follow the instructions on the
screen. While you’re here, take a look at the Quick Tour.
Explore the software
by double-clicking the Palm Desktop for IBM WorkPad icon
on your desktop. When the screen below appears, click an application icon. Then
click the New button and enter your data. For example, try clicking the Address
icon and entering your own name and address.
Tip:
You can also select Import from the File menu to import data from
another application.
3.
Charge your WorkPad
®
c3 PC companion
Install your desktop software
Explore your new WorkPad c3 PC companion
Before you use your new WorkPad c3 PC companion, you need to connect the cables
and charge it for three hours. Afterwards, it takes only a few minutes a day to recharge
it during regular use.
Important:
Before using this information and the product it supports, refer to the
Handbook for the WorkPad c3 Companion and read the general and
safety information under "Notices."
DANGER:
To avoid a shock hazard, do not connect or disconnect any cables or
perform installation, maintenance, or reconfiguration of this product
during an electrical storm.
Insert the AC adapter cable
into the back of the
cradle connector, and then turn off your computer.
Connect the cradle
to a COM
(serial) port on your computer,
and then plug the AC adapter
into a wall outlet.
Charge your companion
by placing it
in the cradle and making sure the cradle
light is on. As your companion begins its
3-hour charge, you can continue with the
set up process.
1.
2.
Cover
Remove the stylus from either of
the stylus slots to insert the cover.
Applications Launcher
Tap the Applications icon to see
all your applications.
Graffiti
®
Writing Area
Use the stylus to enter Graffiti
®
text and numbers here, or to
access the onscreen keyboard.
HotSync
®
Button
Press the HotSync
®
button to
exchange data between your
companion and computer.
HotSync
®
Cradle
Connect the cradle to your
computer and a power source.
Then place your companion in
the cradle to charge it.
Applications Buttons
Press these buttons to turn on your companion and
immediately access your main applications.
IR Port
Exchange data and applications
with any infrared-enabled
WorkPad companions or other
Palm Computing
®
platform
devices nearby.
Date Book
Address Book
Scroll Buttons
Press the top half to
scroll up and the
bottom half to scroll
down.
To Do List
Memo Pad
Power Button
Press here to turn your
companion on and off. Hold
it down for a few seconds to
turn on the screen backlight.
4.
5.
Cradle light
Contrast Control
Press here to display the
onscreen contrast controls.
Application icons
If necessary, use the included
serial port adapter.