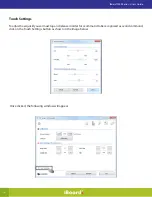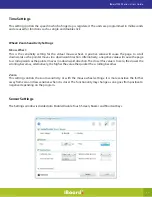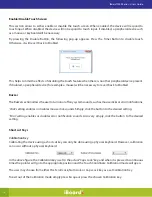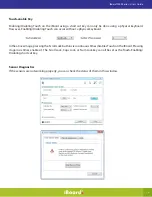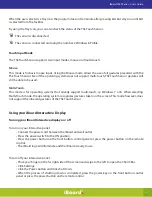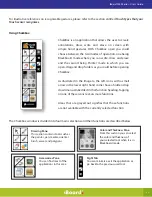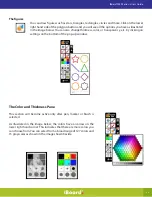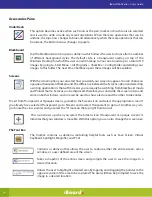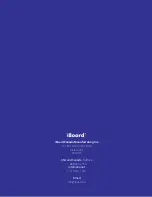26
iBoard 9000 Series - User’s Guide
Accessories Pane
Undo/Redo
This option becomes active when such tools as the pen, marker, or brush tools are selected
and is used to undo or redo any recent operations. When there are operations that can be
undone, the top arrow changes to blue and alternatively, when there are operations that can
be redone, the bottom arrow changes to purple.
Blackboard
Tap the blackboard icon to open a submenu which allows the user to choose from a number
of different background styles. The default style is a transparent overlay on top of the
Windows Desktop for which the user can add markup to. You can also add up to a total of 19
images by going to, Start Menu > All Programs > ChalkBox > Config Folder and adding your
images to this folder. The next time Chalkbox opens these images will be available.
Screens
With the screen option you can select how you want your screen to appear. You can choose an
opaque or transparent background. The difference between the Screens option and selecting
a writing application is that with Screens you can easily be switching from Blackboard mode
and Pointer mode. Screens can be displaced, therefore you can divide the screen in two and
work on both windows, and one can be used to show a lecture and the other to take notes.
To exit from Transparent or Opaque screens, go back to the Screens icon and select the appropriate screen. If
you already have selected Transparent, go to Screens and reselect Transparent to get out. Another way is to
go choose the cross pointer and go select the “X” mark on the top right hand corner.
This icon shows up when you select the Screens icon (Transparent or opaque screen). It
indicates that your window is movable. With this option you can also change the screen size.
The Tool Box
The toolbox contains a submenu containing helpful tools such as Save Screen, Virtual
Keyboard, Spotlight, Magnifier, and Print.
Contains a submenu that allows the user to capture either the entire screen, active
window, or a user defined area of the screen.
Takes a snapshot of the entire screen and prompts the user to save the image to a
desired location.
Allows the user to highlight a desired area by tapping and dragging the pointer to the
opposite corner of the area to be captured. The user will then be prompted to save the
image to a desired location.