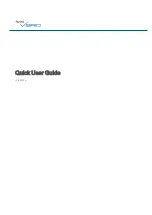4
installation position map, take out the expansion bolts from the accessories bag and insert
them into the installation holes and fix them.
Step 2
Use the wrench to loosen the locking screw in the cover and take down the cover.
Step 3
Adjust the location of the dome pedestal according to the top cable outlet or side cable outlet.
Pull the cable out through the side outlet of installation surface and pedestal (please skip the
step if it is top cable outlet), aim the screw fixing holes of dome pedestal to the fixing holes of
expansion boles on the installation surface, then insert the self-tapping screws into the
expansion bolts and secure them firmly, fix the dome on the installation surface.
Step 4
Connect the video output port of the device cable to the back-end HAVR device and connect
the power port to power.
Step 5
Lens adjustment
You can adjust the lens zoom and focus on the back-end HAVR device to make image clear,
and then adjust the lens angle. Tighten the screws to fix the lens after it is adjusted to a proper
angle.
Step 6
Install the dome enclosure; install the enclosure which is taken down in step 2 back to the
dome pedestal.
So far you have completed device installation and cable connection, you can check device
monitoring image via back-end coding device.