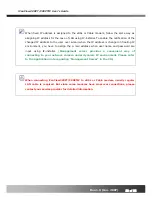iCanView290PT/290PTW User’s Guide
Table of Contents
1. Introduction
............................................................................................................................................ 7
1.1. Overview
.......................................................................................................................... 7
1.2. Features of iCanView290PT/290PTW
........................................................................... 8
1.3. Applications of iCanView290PT/290PTW
..................................................................... 8
2. Product Description
............................................................................................................................... 9
2.1. Contents
.......................................................................................................................... 9
2.2. Preview
.......................................................................................................................... 10
2.3. Physical description
...................................................................................................... 10
2.4. PC Requirements
.......................................................................................................... 13
2.5 Quick Installation Guide
................................................................................................ 14
3. Connecting iCanView290PT/290PTW to Network
............................................................................. 18
3.1. Connecting to LAN
........................................................................................................ 18
3.2. Connecting to xDSL/Cable Modem
............................................................................. 19
4. IP-Installer
............................................................................................................................................ 21
4.1. Main window of IP-Installer
........................................................................................ 21
5. Configuring iCanView290PT/290PTW in Administrative Mode
........................................................ 23
5.1. Log On
............................................................................................................................ 23
5.2. Basic Setup
.................................................................................................................... 25
5.3. Network Configuration
................................................................................................. 28
5.4. Wireless Configuration (iCanView290PTW only)
...................................................... 32
5.5. User Admin & Time Setup
........................................................................................... 34
5.6. Sensor & Capture Setup
.............................................................................................. 37
5.7. Alarm Device Setup
...................................................................................................... 39
5.8. Motion Region Setup
.................................................................................................... 41
5.9. PTZ Setup
...................................................................................................................... 41
5.10. Encryption Set up
....................................................................................................... 45
5.11. Upgrade & Reset
.............................................................................................................
5.12. Status Report
.............................................................................................................. 49
6. Tips for Using iCanView290PT/290PTW
............................................................................................ 50
6.1. Sensor-IN and Relay-OUT
........................................................................................... 50
6.2. Trouble Shooting
........................................................................................................... 52
6.3. Web Viewer
.................................................................................................................... 54
6.4. How To Upgrade Your iCanView290PT/290PTW System
......................................... 56
Rev.1.0 (Jun. 2007)
6 of 55