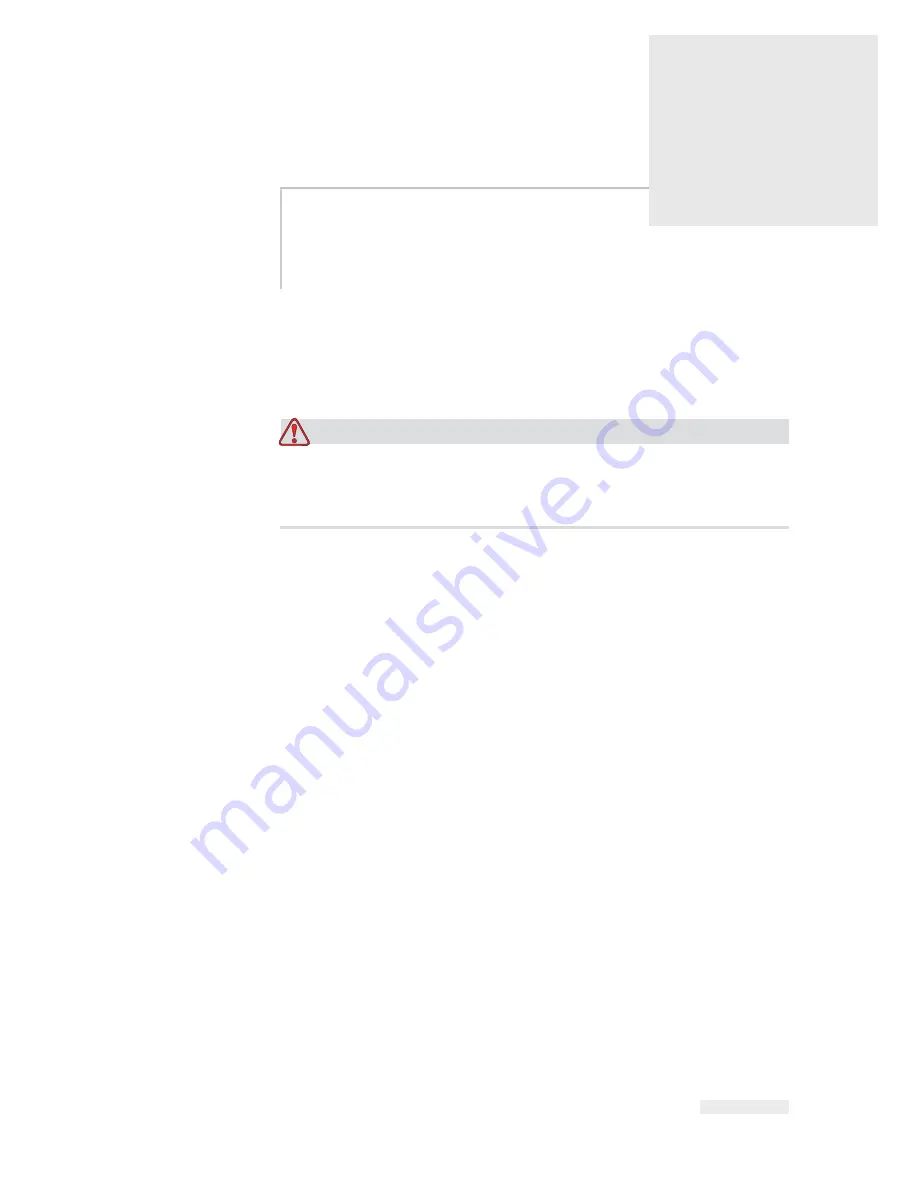
Rev AA
Introduction 1-1
1
Safety
This chapter contains the following topics:
• Safety conventions used throughout this manual
• Important safety guidelines to follow while operating the equipment
Warning
EQUIPMENT MAINTENANCE. Read this chapter thoroughly
before attempting to install, operate, service, or maintain this
product.
Introduction
The policy of
ICE
. is to manufacture printing/coding systems and
supplies that meet high standards of performance and reliability.
Therefore, we employ strict quality control measures to eliminate the
potential for defects and hazards in our products.
The intended use of this printer is to print information directly onto the
product. Use of this equipment for any other purposes may lead to serious
personal injury.
The safety guidelines provided in this chapter are intended to educate the
operator on all safety issues, so that the operator can operate the printer
safely.











































