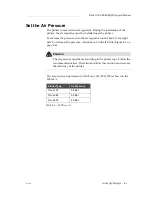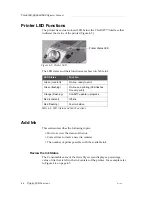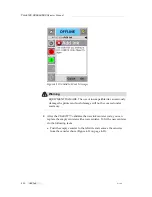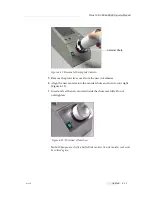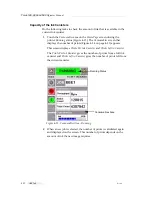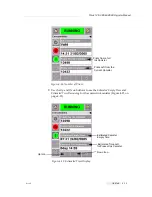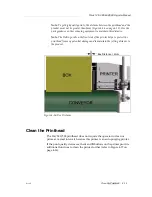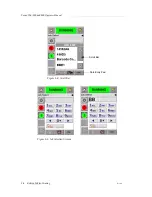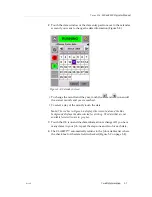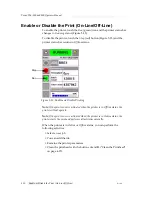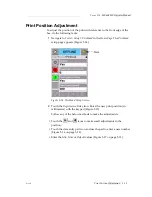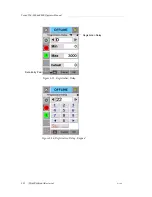Torus 126, 380 and 500
Operator Manual
4-16 Clean the Printhead
Rev AB
Button 'A'
Caution
Do not touch or remove the nozzle plate or the jetting face of the
printhead under any condition while you perform the procedures in
this section (refer to Figure 4-18 on page 4-17 and Figure 4-19 on
page 4-18).
When you can see bands of missing print across the print, the quality of
the print has decreased and not acceptable standard. You must press
button A in this condition.
You can use the button for the following two purposes:
• Press the button for one second, then release to start the sequence of
controlled purge.
A
small quantity of ink that removes the dirt from the jetting orifices is
purged through the printhead.
• Press and hold the button to activate a longer cleaning cycle. When
the cycle begins, release the button A.
Note:
This cycle must be used when shorter operation to clean the printer
does not remove the blocks in the jets.
Figure 4-17: A and B Buttons