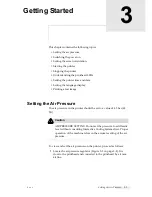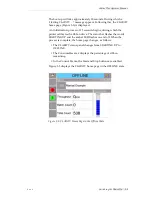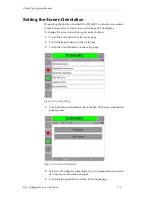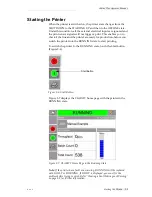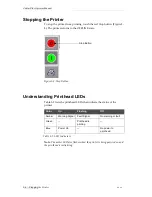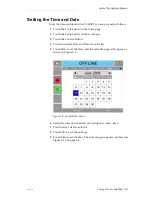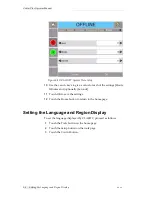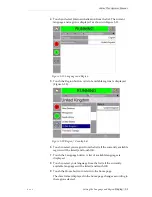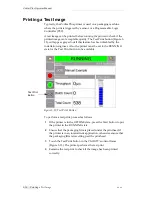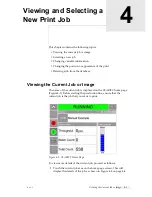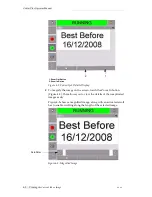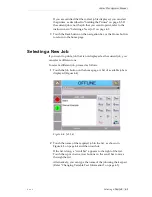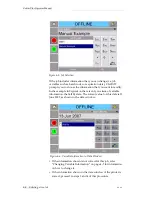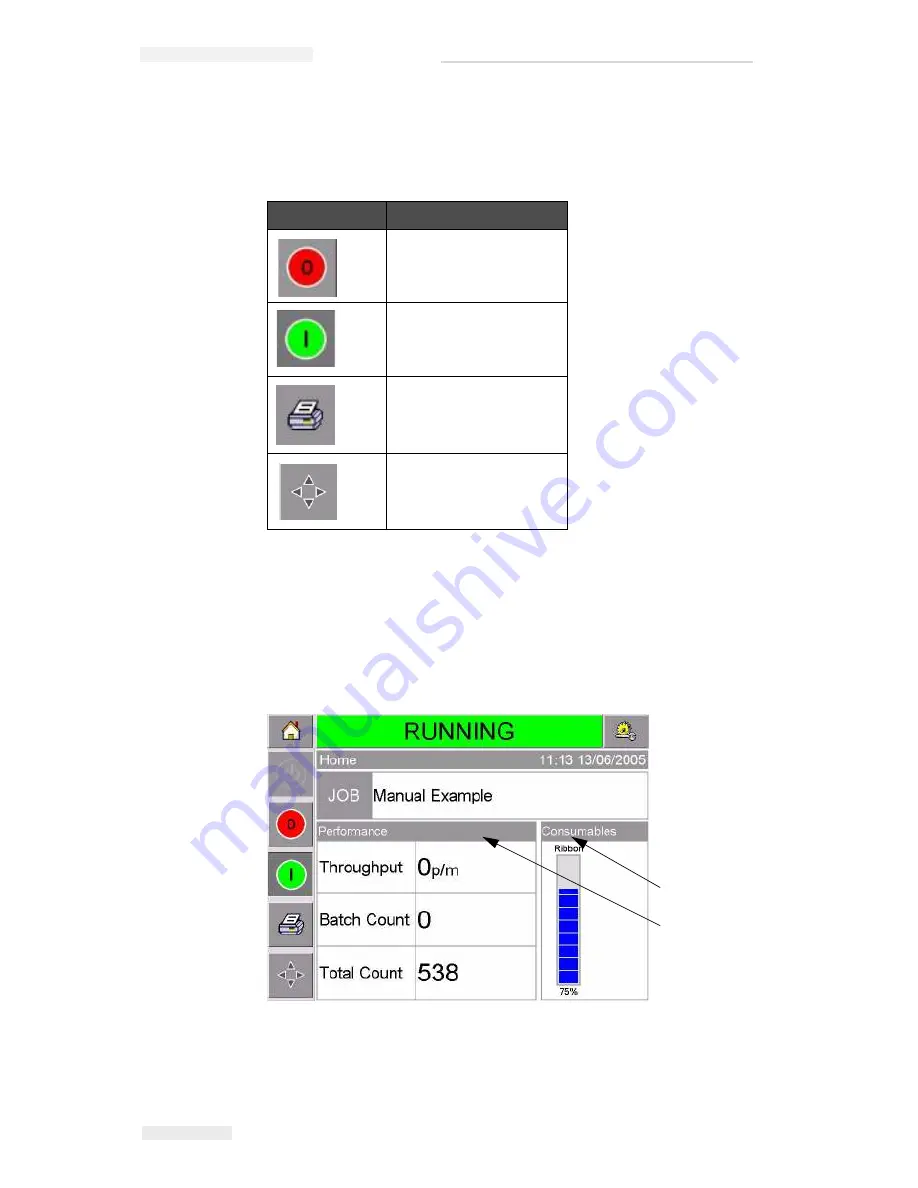
Zodiac Plus Operator Manual
2-6 About the CLARiTY Operating System
Rev AA
On the left side of the home screen display is the Control Frame
(Figure 2-2 on page 2-4). This contains buttons (Table 2-3) that stay
active as long as the printer is powered up. These buttons are used for
the immediate control of your printer.
The home screen contains two more buttons (Figure 2-4):
• Production Performance button
• Consumables Status button
Touch each of these areas to go to the pages that contain further details
and statistics about production throughput and ribbon status.
Button
Description
Stop
Start
Test Print
Print Registration
Table 2-3: Control Frame Buttons
Figure 2-4: Performance and Consumables Status Buttons
1
2
1. Consumables Status Button
2. Production Performance Button