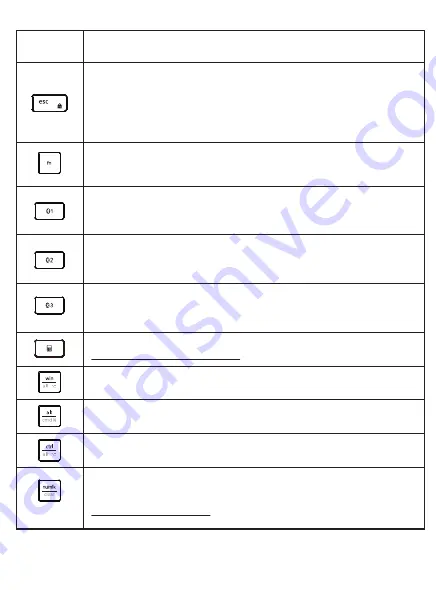
Charge the Keyboard
Charge the device with the included USB cable.
---- Output: DC 5V/200mA;
USB charger is not included
.
---- In the charging, the indicator will stay in red and turn green after fully
charged. Generally, it takes about 2 hours to get fully charged.
System Requirements
►
iOS 9.0 or late
►
macOS 10.12 or later
►
Windows 8 or later with Bluetooth HID Profile
►
Android 6.0 or late
NOTE:
it is not fully compatible with Windows 7 PC/laptop , Bluetooth adapter,
Mac mini, Samsung Smart TV, and Nokia phones.
Power Saving Mode
The keyboard will enter power saving mode after 30 minutes of inactivity.
Press any key and wait for 3 seconds to activate it.
Note: there may be a delay in typing when wake up the keyboard.
- 7 -
- 8 -
- 9 -
FAQ
FCC Statement
Changes or modifications not expressly approved by the party responsible
for compliance could void the user's authority to operate the equipment.
This equipment has been tested and found to comply with the limits for a
Class B digital device, pursuant to Part 15 of the FCC Rules. These limits
are designed to provide reasonable protection against harmful interference
in a residential installation. This equipment generates uses and can radiate
radio frequency energy and, if not installed and used in accordance with the
instructions, may cause harmful interference to radio communications.
However, there is no guarantee that interference will not occur in a particular
installation. If this equipment does cause harmful interference to radio or
television reception, which can be determined by turning the equipment off
and on, the user is encouraged to try to correct the interference by one or
more of the following measures:
----Reorient or relocate the receiving antenna.
----Increase the separation between the equipment and receiver.
----Connect the equipment into an outlet on a circuit different from that to
which the receiver is connected.
----Consult the dealer or an experienced radio/TV technician for help.
This device complies with part 15 of the FCC rules. Operation is subject to
the following two conditions (1)this device may not cause harmful interfer-
ence, and (2) this device must accept any interference received, including
interference that may cause undesired operation.
Étape 1. Faites glisser l'interrupteur d'alimentation sur « ON » pour allumer
le clavier.
Étape 2. Maintenez et appuyez sur la touche / /
pendant 5 secondes pour accéder au mode d'appairage sur le canal 1/2/3 ;
l'indicateur de canal Bluetooth clignotera en bleu et commencera à recherch-
er le périphérique Bluetooth disponible.
Étape 3. Sur votre appareil Bluetooth, recherchez le nom Bluetooth
«iClever IC-BK10 Keyboard» et cliquez pour le connecter.
Étape 4. L'indicateur d'état deviendra bleu après l'appairage réussi.
- 6 -
Notes:
---Auto re-connect function: the keyboard will connect with the last-used
device automatically.
---Do not connect it via a Bluetooth adapter.
---If fail to connect, please read the FAQ.
►
For Windows 10:
Click Win > Setting > Devices > Bluetooth & other devices > Add Bluetooth
or other device > Bluetooth > Click “iClever IC-BK10 Keyboard” to connect.
►
For MacBook/iMac:
Click System Preferences > Bluetooth > Click “iClever IC-BK10 Keyboard” to
connect.
►
For iPad/iPhone:
Click Setting > Bluetooth > Click “iClever IC-BK10 Keyboard” to connect.
Press key of / / to switch among the connected devices.
B. How to switch among the connected devices?
Step 1. Press key of / / to choose the channel 1/2/3
you want to re-pair.
Step 2. Hold and press key of / / for 5 seconds to
re-pair
AGAIN
.
Step 3. On your Bluetooth device, find the Bluetooth name “iClever IC-BK10
Keyboard” and click to connect it.
C. How to re-pair?
Wireless Keyboard
IC-BK10
User Manual
Clavier sans fil
IC-BK10
Manuel de l'Utilisateur
FR
Product Overview
①
Power Switch: slide the power switch to ON/OFF to turn on/off.
②③④
Bluetooth Channel Indicators:
when turning on the keyboard,
②③④
indicators will be on for 3s.
⑤
Caps Lock Indicator:
press the "caps lock" key to switch between uppercase and lowercase, and
the indicator will light up when you switch to uppercase.
⑥
Charging Indicator:
● stay in red when charging.
● turn green after fully charged (about 2 hours fully charged).
⑦
Charging Port: for charging.
Thank you for choosing iCIever! Please read this user manual carefully and
save it for future reference.
Package Contents
1 x Wireless Keyboard
1 x Charging Cable
1 x Keyboard Cover
1 x User Manual
Specifications
Bluetooth Specification
Dimensions
Operating Range
Stand-by Time
Charge Time
Uninterrupted Work Time
Lithium Battery Capacity
Key Life
Front Side of Keyboard
Back Side of Keyboard
Frequency Band
Maximum Transmission power
Bluetooth 5.1
366x125x16.2mm
< 10 meters
90 days
< 2 hours
90 hours
280 mAh
3 million clicks
ABS
Stainless steel
2402MHz - 2480MHz
0 dBm
- 1 -
- 2 -
- 3 -
- 4 -
- 5 -
Power Switch
Bluetooth Channel Indicator
Bluetooth Channel Indicator
Bluetooth Channel Indicator
Caps lock Indicator
Charging Indicator
Charging Port
Guide to Use
A. How to pair with Bluetooth devices?
Pair with 1st device
Step 1. Charge the keyboard for 2 hours.
Step 2. Slide the power switch to “ON” to power on the keyboard.
Step 3. Hold and press the key of for 5 seconds to pairing mode
in channel 1; the Bluetooth channel indicator will flash blue and start to
search for the available Bluetooth device.
Step 4. On your Bluetooth device, find the Bluetooth name
“iClever IC-BK10 Keyboard” and click to connect it.
Pair with 2nd device
Step 1. Hold and press the key of for 5 seconds to pairing mode
in channel 2; the Bluetooth channel indicator will flash blue and start to
search for the available Bluetooth device.
Step 2. On your Bluetooth device, find the Bluetooth name
“iClever IC-BK10 Keyboard” and click to connect it.
Pair with 3rd device
Step 1. Hold and press the key of for 5 seconds to pairing mode
in channel 3; the Bluetooth channel indicator will flash blue and start to
search for the available Bluetooth device.
Step 2. On your Bluetooth device, find the Bluetooth name
“iClever IC-BK10 Keyboard” and click to connect it.
6
7
Click win key > Settings > Ease of Access > Keyboard >
find “Use Filter Keys”, turn it on.
Q. How to fix keyboard typing multiple letters on Windows10?
1. Charge the keyboard for 2 hours.
2. Make sure that your iClever device and computer are within close proximity
of each other.
3. Try moving away at least 8 inches (20 cm) from metal and other sources
of wireless signal.
4. Delete all the Bluetooth
connection records.
(For example, for iPad, click “Settings” > “Bluetooth” > under “MY DEVICE” to
delete all the Bluetooth connection records)
5. On your device, turn off the Bluetooth and turn it on again to Refresh.
(For example, for iPad, click “Settings” > “Bluetooth” > if the on-screen switch
beside Bluetooth currently shows as ON, tap it twice to refresh it)
6. Connect it again or email us.
Q. My keyboard fails to connect by Bluetooth mode.
Q. How to fix keyboard typing multiple letters on Mac?
1. On a Mac, choose the Apple menu > "System Preferences",
click "Keyboard", and choose the Keyboard tab.
2. Locate the “Key Repeat” slider setting and adjust it to the “Off” position.
Connect with iClever Bluetooth Keyboard in different system:
Contact
For more questions, please contact us by support@iclever.com
Tips
Keep away from oil, chemical, liquid, and snacks.
Keep away from sharp objects.
Keep away from metal and other sources of wireless signal.
-
Keys and Functions
The table below describes special key combinations for different operating
systems.
Press
directly
Press fn +
Press fn +
Press
directly
Press
directly
iOS
Windows
Android
Function
Keys
Way to use
Windows
Mac OS
F1
F2
F3
F4
F5
F6
F7
F8
F9
F10
F11
F12
Brightness -
Brig
Home
Switch apps
Search
Previous track
Play/pause
Next track
Mute
Volume -
Screenshot
Brightness -
Brig
Home or N/A
N/A
Search in
browser or N/A
Previous track
Play/pause
Next track
Mute
Volume -
Screenshot
Brightness -
Brig
Mission control
Switch apps
Search
Previous track
Play/pause
Next track
Mute
Volume -
Screenshot
Brightness -
(Windows 10)
Brig
(Windows 10)
Web browser
Switch apps
Search
Previous track
Play/pause
Next track
Mute
Volume -
Screenshot
Description
Special Key
Press “fn” + “esc” keys to turn on/off fn lock function.
For iOS and Mac users
,
your keyboard has by default access to the
Media and Hotkeys such as Volume Down, Volume Up, Play/Pause,
and so on. If you prefer to have direct access to F-keys simply press
“fn” + “esc” keys to swap them.
Switch function: press this key to Bluetooth Channel 1.
Pairing function: hold and press it for 5 seconds, the Bluetooth
Channel 1 indicator will flash blue to pairing mode.
Switch function: press this key to Bluetooth Channel 2.
Pairing function: hold and press it for 5 seconds, the Bluetooth
Channel 2 indicator will flash blue to pairing mode.
Switch function: press this key to Bluetooth Channel 3.
Pairing function: hold and press it for 5 seconds, the Bluetooth
Channel 3 indicator will flash blue to pairing mode.
It works as “Number lock” when your system is Windows and Android.
It works as “clear” when your system is Mac OS.
NOTE:
not works for iOS.
The "fn" key is used in combination with other keys to access special
features.
It works as calculator function when your system is Windows.
NOTE:
works for Windows only.
It works as “win” when your system is Windows or Android.
It works as “option” when your system is iOS or Mac OS.
It works as “alt” when your system is Windows or Android.
It works as “command” when your system is iOS or Mac OS.
It works as “ctrl” when your system is Windows or Android.
It works as “option” when your system is iOS or Mac OS.
1. Restart your Bluetooth device.
2. Charge the keyboard for 2 hours.
3. Make sure that your iClever device and computer are within close
proximity of each other.
4. Try moving away at least 8 inches from:
---- Any device that could emit wireless waves: Microwave, cordless phone,
baby monitor, wireless speaker, garage door opener, WiFi router
---- Computer power supplies, Metal or metal wiring in the wall
5. Do not use your wireless keyboard on metal surfaces.
6. Check if there are any updates running in the background.
7. Check your computer memory, insufficient memory may cause the delay.
8. Try on a different APP/device to connect or email us.
Q. Delay when typing, stop working, and frequently get disconnected,




























